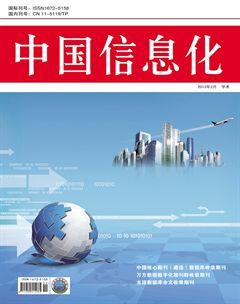浅谈Excel中常用快捷键的妙用与数据输入技巧
贾晓鸣
【摘 要】目前,Excel软件广泛应用于数据处理、统计分析等各个领域,熟练掌握软件的各项功能,会给我们提供许多帮助,同时掌握一些快捷键的妙用以及一些简便的数据输入技巧将能够给我们提供许多方便。文章通过对Excel的常用技巧进行归纳,提供了一些能够经常用到的、易于操作的快捷键的使用方法和一部分数据输入的简便技巧,这对于更好的指导软件应用,提高工作效率,减轻工作压力等方面有着积极的意义。
【关键词】Excel软件;快捷键;数据输入
【中图分类号】TP317【文献标识码】A【文章编号】1672-5158(2013)02-0113-01
Excel做为日常极其普及的办公软件,广泛地应用于报表统计、帐单管理、计划跟踪等众多领域。在进行各种数据处理、统计分析和辅助决策的过程中,经常需要进行许多复杂、繁琐的操作,往往导致办公效率极低,如果能够掌握一些快捷键的使用方法以及一些数据的输入技巧,往往能够达到事半功倍的效果。
一、常用快捷键的妙用
1、Ctrl键
快速复制单元格。先选定单元格,然后移动鼠标指针到单元格边框上,按下鼠标左键并拖动到新位置,在释放鼠标之前按下Ctrl即可复制单元格。先选中下面的单元格,按“Ctrl+(为英文状态下的单引号)”组合键,即可将上一单元格的内容快速复制下来。
快速选择选中不连续的单元格。在选择单元格(行、列)时,同时按住Ctrl键可以选中不连续的单元格(行、列)。
同时在多个单元格中输入相同内容。选定需要输入数据的单元格,单元格可以是相邻的,也可以是不相邻的,然后键入相应数据,按“Ctrl+Enter”键即可。
快速输入系统日期。按下Ctrl+;组合键,即可快速输入系统日期[1]。
CTRL+TABLE可以在EXCEL的各个窗口中切换。Ctrl+~键可以使所有列宽在原有基础上增加一倍,再按一次恢复。
2、Alt键
快速换行。在使用Excel制作表格时,经常会遇到需要在一个单元格输入一行或几行文字的情况,可以在选定单元格输入第一行内容后,在换行处按“Alt+回车键”,即可输入第二行内容,再按“Alt+回车键”输入第三行以此类推。
让文本框与工作表网格线合二为一。在“绘图”工具栏中单击“文本框”按钮,然后按住“Alt”键插入一文本框,就能保证文本框的边界与工作表网格线重合。
快速创建Excel图表。选好单元格后按下“Alt+F1”可以快速创建一个图表,或者选择需要绘制的数据并按下F11键,也可得到相同的结果。
3、Shift键
快速选择单元格。在选择单元格(行,列)时,同时按住Shift键可以选中连续的单元格(行、列)。
绘制平直直线。在应用直线绘制工具时,只要按下Shift键,则绘制出来的直线就是平直的。另外,按下Shift键绘制矩形即变为正方形、绘制椭圆形即变为圆形。
4、F4键
重复功能。Excel中F4键的作用极其突出,在很多情况下起“重复”作用。比如在工作表内进行设置格式、插入/删除行列、插入一个新工作表等时,只要按下F4键便可以重复上一个操作,这样可以大大提高工作效率。
转换公式中单元格及区域的引用方式。在Excel中输入公式时,正确使用F4键,就能简单地对单元格的相对引用和绝对引用进行切换。对于某单元格所输入的公式为“=SUM(B4:B8)”。选中整个公式,按下F4键,该公式内容变为“=SUM($B$4:$B$8)”。
5、回车键
回车键有粘贴功能,当复制的区域还有闪动的复制边框标记时(虚线框),按下回车键可以实现粘贴功能。 注意:不要在有闪动的复制边框标记时使用回车键在选定区域内的单元格间进行切换,此时你应该使用Tab键或方向键进行单元格切换。
二、数据输入技巧
1、输入0值
一般情况下,在Excel表格中如果直接输入前面带0的数字如“001”,则确定后单元格内显示“1”,前面的0被丢掉了。可以通过以下方法来避免出现这种情况:先选中所有需要输入前面带0数字的单元格,再在任一被选中的单元格上单击右键,选“设置单元格格式”,在弹出的对话框中单击“数字”标签,再在“分类”框中选“文本”即可。
另外还有简单的办法:在输入数据时先打一个单引号,再输入前面带0的数字,前面的0就不会被丢掉了。如:要输入“001”则在单元格内键入“‘001”即可。
2、输入位数较多的数字
如果向Excel中输入类似身份证号码这样位数比较多的数值,系统会自动将其转为科学计数的格式,解决的方法是将该单元格中的数值设置成“文本”格式。如果用命令的方法直接去设置,可以实现,但操作很慢。在输入这些数值时,只要在数值的前面加上一个小“”就可以实现。
3、输入含小数点的数字
当需要输入大量带有小数点的数字时,例如0.0345,通常是分别输入“0”、“.”、“0”、“3”、“4”、“5”共5个数字,不仅容易出错,而且效率也很低。可以利用Excel中的自动设置小数点的功能,达到提高输入速度的目的。方法为:打开“工具→选项→编辑”标签页(Excel2007中为office按钮→Excel选项→高级→编辑选项→自动插入小数点→位数),首先勾选“自动设置小数点”复选框,再在“位数”编辑框中设置小数点右边的位数就行了。这样,带小数点的数字时,就只需要直接输入数字,而可以省略小数点的输入,它会在回车键后自动定位[2]。
4、输入特殊符号
有时,在一张工作表中要多次输入同一个文本,特别是要多次输入一些特殊符号(如※),非常麻烦,对录入速度有较大的影响。这时可以采用一次性替换的方法来解决。先在需要输入这些符号的单元格中输入一个代替的字母(如X,但不能是表格中需要的字母),等表格制作完成后,单击“编辑→替换”命令,打开“替换”对话框,在“查找内容”下面的方框中输入代替的字母“X”,在“替换为”下面的方框中输入“※”,将“单元格匹配”前面的钩去掉,然后按“全部替换”按钮,就可一次性全部替换完毕。
5、输入姓名
在Excel表格中输入姓名时为了美观,一般要在姓名中间空出一个字的间距[3]。按空格键是一个办法,但比较麻烦,可以将名单输入后,选中该列,点击“格式→单元格→对齐”,在“水平对齐”中选择“分散对齐”,最后将列宽调整到最合适的宽度,整齐美观的名单就做好了。
6、输入分数
在单元格中输入“0 3/4”(中间有一个空格),则显示为分数3/4,反之则会显示为日期3月4日。
三、总结
通过深入的提炼和汇总分析,将会得到更多的软件使用技巧,随着这些常用快捷键灵活运用和数据输入技巧的熟练掌握,将会给我们的工作带来更多的便利。
参考文献
[1] 帅丽梅.Excel若干使用技巧详解. 计算机光盘软件与应用,2012,12:146~147.
[2] 王春红.Excel使用技巧.山东农机化,2010,04: 36~37.
[3] 王军波.Excel中数据输入使用技巧分析.科技资讯,2011,21: 27