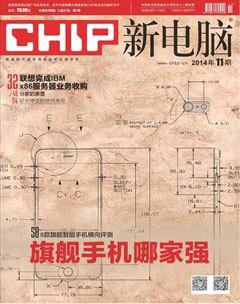具有震撼力的黑白肖像照
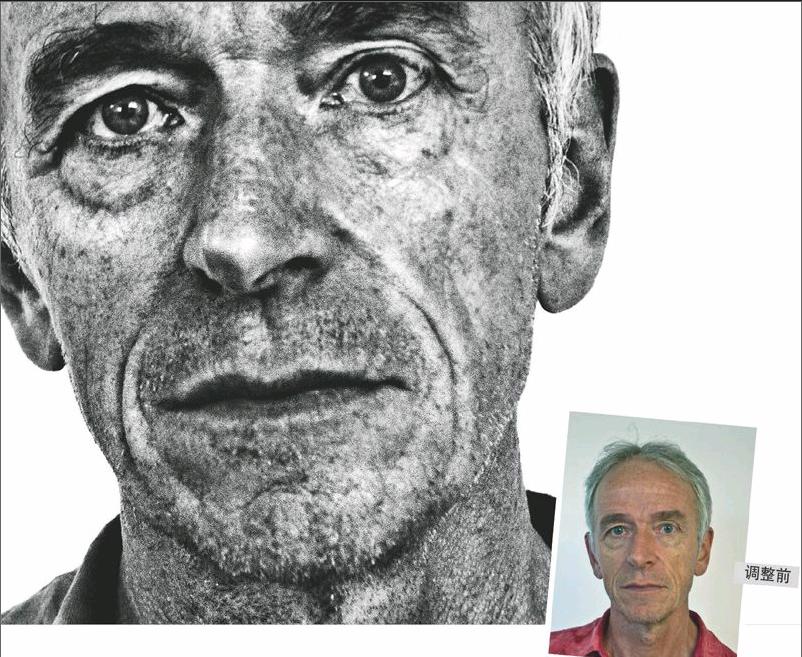

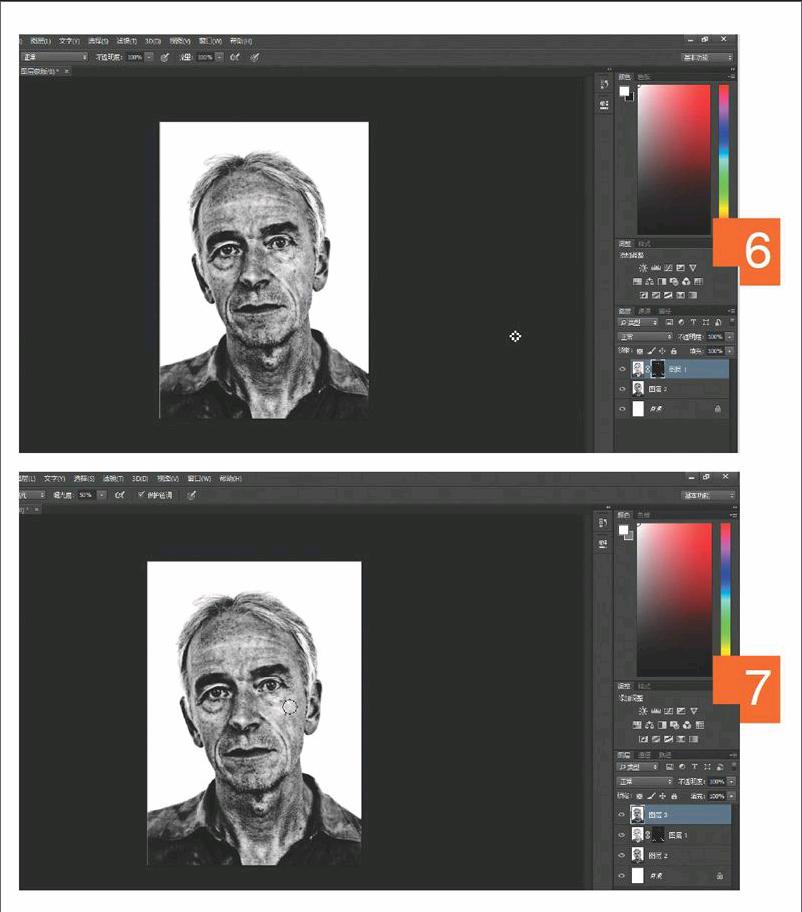
拍摄照片采用Raw格式存储,不仅图像的质量更有保障,同时也给照片的后期处理留下了更大的余地。特别是对于准备处理成黑白效果的照片尤其如此:在低饱和度的情况下,我们可以同时利用曝光和对比度设置,让照片在失去色彩之后变得反而更加扣人心弦。这意味着我们可以通过Raw格式的特殊处理模式,创建能够给人留下深刻印象的高对比度黑白肖像照。
高对比度的照片,即使是黑白照片,也比普通彩色照片更能够突出地表现一个人的个性。下面,CHIP将为大家介绍如何编辑一张具有震撼力的黑白肖像照。
1、第一次转换
使用Photoshop打开Raw格式的照片文件,Camera Raw将自动启动,使用“裁剪工具”根据需要对照片进行适当的裁剪。将“饱和度”滑块拖动到最左边将照片转换成黑白色。另外,向右移动“色温”滑块将其设置为“2000”。
2、设置对比度
设置“曝光”为“2.25”,此时照片会变亮,并产生一个白色的背景。注意在调整的过程中如果我们按住[Alt]键,将可以观察调整的画面而避免局部过亮或者过暗。接下来,调整“黑色”滑块,拖动滑块向右并再次按住[Alt]键,直到瞳孔和衬衫的一些地方变成黑色为止。
3、增亮主题
向右拖动“高光”,我们会发现阴影并不会完全消失。现在回头调整“黑色”滑块,进一步将其向右移动,直到获得对比度让我们满意的图像。
4、增强对比度
减少“白色”为“-10”,加大“对比度”到“100”,并设置“清晰度”为“70”。最后增加“曝光”到“2.45”,调整“白色”到“-20”。现在选择“打开图像”打开照片。
5、第二次转换
再次打开原始文件并修改黑暗区域的设置,减少“高光”到“0”并设置“黑色”为“15”,然后设置“白色”为“0”、“对比度”为“50”并增加“曝光”到“2.85”。打开照片,按[Ctrl]+[A]组合健选中整个照片,通过“编辑|复制”或者[CTRL]+[C]组合健复制照片图像。
6、蒙版
关闭打开的第二张照片,选择第一张照片,按[CTRL]+[V]组合健后,我们将看到前面复制的照片图像出现在一个新的图层上。单击图层调板下方的蒙版图标,按[CTRL]+[i]组合健将其转换为黑色。最后使用白色的画笔,将当前图层中衬衫下摆和一些头发屏蔽。
7、减淡和加深
按[CTRL]+[ALT]+[Shift]+[E]组合健合并图层,使用“减淡”工具,设置“范围”为“高光”,对眼睛和皮肤略加处理,然后选择“加深”工具,设置“范围”为“阴影”、“曝光”为“3%”即可。endprint