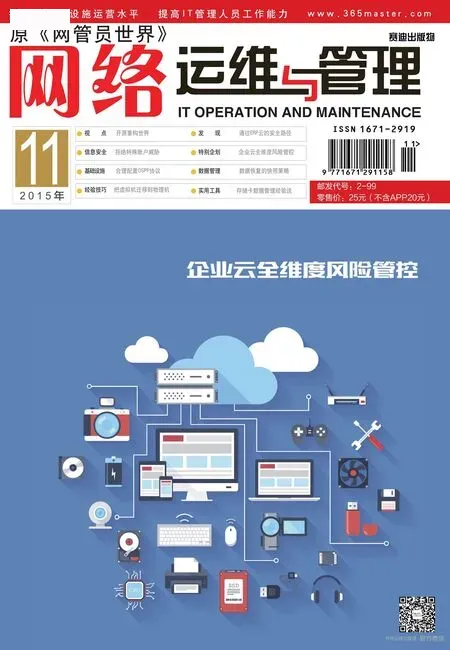存储卡数据管理经验谈
■河南 郭建伟
现在各种存储卡(例如SD卡,TF,XD卡、CF卡、MMC卡、记忆棒等卡等)使用的越来越广泛,可以大大的扩展各种数码设备(例如手机,音乐播放器,平板电脑,摄像机等)的存储容量,让人们可以简单快捷的存储大量的数据。正是因为存储卡已经和大家的工作生活密不可分,所以如何对存储卡本身以及存储在其中的数据进行维护和管理,就显得极为重要了。在大多数人的眼中,存储卡的使用似乎没有什么技巧可言。这种看法实际上过于片面,要想真正用好存储卡,充分发挥其功能,离不开相关软件的大力配合。这里就从存储卡的数据安全清除,快速恢复,修复以及检验等方面,分析和介绍了相关的经验技巧。
安全清除存储卡中的数据
当您将存储卡的某个文件删除后,不要以为就万事大吉了。因为删除文件后,系统实际上只是将其存储信息从存储卡中的文件分配表中删除,在存储卡相关磁道和扇区中仍然存在着被删文件的数据,别人只要接触到该卡,使用Easy Undelete等反删除工具,就可以将其轻易恢复。因此,只有将文件彻底删除,才可以避免别人对存储卡敏感数据的非法恢复。可以实现安全删除的工具有许多,例如使用Erase这款功能全面的软件,就可以让存储卡中的文件彻底消失。
在Eraser主界面工具栏上点击“Settings”按钮,在设置界面(如图1)中的“Default file erasure method” 列 表中提供了大量的删除算法可供选择,默认为“Getmann”算法,可以使用随机数据对删除文件进行35次覆盖处理。当然,选择算法越复杂,删除的效果越好,但是花费的时间也越长。在“Default drive eraseure method”列表中可以选择针对整个磁盘进行删除的算法。如果选择“Replace erased file with the following file to allow plausible deniablity”项,表示使用选定的文件对删除的数据进行覆盖。点击“Add File”或者“Add Folder”按钮,选择所需的文件或者文件夹。点击“Save Settings”按钮保存配置信息。
在工具栏上点击“Erase Schedule”按 钮,在 窗 口空白处的右键菜单上点击“New Task”项,在弹出窗口中的“Task”面板中选择“Run manually”项,表示手工执行删除项目。选择“Run immediately”项,表示创建完成后立即执行本任务。选择“Run on restart”项,表示在下次开机后自动执行本任务。选择“Recurring”项,可以让本任务定时启动。如果选择该项,可以在“Schedule”面板中设置具体的触发时间,包括在每/天每星期/每月的指定时间。
本例选择手工执行删除任务。点击“Add Data”按钮,在弹出窗口中的“Target type”列表中选择“File”项,在“Erase method”列表中允许您临时改变删除算法。点击“Browse”按钮,选择存储卡中的目标文件,将其作为删除目标。如果选择“File in Folder”项,点击“Browse”按钮,选择存储卡中的目标文件夹,则可以将该文件夹中的所有文件安全删除。选择“Secure move”项,可以实现文件安全移动操作。在“Settings”栏中选择移动文件或者文件夹,同时选择存储卡中的目标文件或者文件夹和移动的路径。选择“Unused disk”项,选择存储卡盘符,可以将其中的自由空间彻底清空。选择“Drive/Partition”项,选择存储卡盘符,可以使用选定的删除算法,将整个存储卡彻底清空。
设置好所需的清除项目后,点击OK按钮保存配置。按照同样的方法,您可以针对存储卡创建多个清理项目。在Eraser主界面中显示所有的清理项目,选择对应的项目,在其右键菜单上点击“Run Now”项(或者点击“Ctrl+Alt+R”键),就可以执行该项目,将存储卡中的数据安全清除。实际上,您也可以直接在资源管理器中选择存储卡中的文件或者文件夹,在其右键菜单中点击“Eraser”项在,在弹出菜单中点击“Erase”项,将其安全删除,或者点击“Secure move”项,实现安全移动操作。
为存储卡快速“洗脑”
Eraser虽然功能全面,不过安装配置有些复杂。如果您仅仅想快速安全清空存储卡所有内容,可以使用DiskGenius这款磁盘管理工具来实现。在该软件主窗口左侧列表中选择存储卡盘符,在其右键菜单中点击“清除扇区数据”项,在弹出窗口中的“填充扇区数据的字符”栏中可以选择填充的数据,包括00,FF,随机数,用户指定等,点击清除按钮,就可以将存储卡彻底清空了。如果存储卡已经分区,可以在窗口左上角选择“清除分区”项,在弹出窗口中选择对应的分区。这样,可以针对选定分区执行清空处理。当然,类似的工具还有很多,例如在HD Tune主界面中左上角的列表中选择存储卡盘符,在“擦除”面板中选择合适的删除算法,点击“开始”按钮,就可以将其内容清空。
同上述软件相比,Flash Wiper和Digital Media Shredder是两款专门针对存储卡的设计的安全清空工具,可以对存储卡进行全面的“清洗”操作,让其中的数据彻底消失。启动Flash Wiper后,在弹出的操作向导界面中点击“Next”按钮,在下一步窗口中勾选“Show only Removable Drives”项,表示只显示可移动存储设备,在其下的驱动器列表中选中需要清理的优盘设备,点击“Next”按钮,在下一步窗口(如图2)中的“Direction”栏中如果选择“Start from thelast sectore”项,表示从优盘磁盘结构中的最后一个扇区开始,按照相反的顺序逐一向前“清洗”每一个磁盘扇区,这样可以防止从一开始破坏文件分配表,这样虽然清理的速度比较慢,但是“清洗”的效果比较彻底。
如果您希望提高清理的速度,那么可以选择“Start from the first sector”项,表示从磁盘第一个扇区开始执行清理操作。在“X Hex mask”栏中可以设置写入的十六进制字符(默认为“F6”),这 样 Flash Wiper将使用该字符覆盖优盘中每一个扇区中的内容。在“X Pass count”栏中可以设置重复操作的次数(默认为3次),这样可以使用指定的字符彻底覆盖优盘中的所有原始数据。在下一步窗口中点击“Start”按钮,开始执行优盘的数据清理操作,在该窗口中可以显示选定的优盘盘符,优盘容量,写入的字符,重复操作的次数,当前处理的优盘扇区,优盘扇区的总数,清理的进度等参数。
Digital Media Shredder运行后会检测当前是否连接了移动存储器,并在其主窗口中显示所有连接的移动存储设备,包括移动存储器的盘符、名称、容量等参数。点击窗口底部的“Settings”按钮,在设置窗口的“Shredding Algorithm”列表中选择数据擦除算法,包 括“DOD 5220.22-M”、“NAVSO P-5293-26”、“AR380-19”等,都是军方采用的数据删除方式,选择不同的删除算法,在其下可以显示具体的描述信息,包括数据重复覆盖的次数等。 勾 选“Format after successful shredding”项,表示在数据彻底删除之后,将优盘格式化。之后在Digital Media Shredder主窗口磁盘列表中选择对应移动存储器名称,在其“Start”栏中点击“Start”按钮,即可对该设备进行数据擦除操 作。 同 时 在“Progress”栏中显示操作的进度,在“Elapsed”栏中显示花费的时间,在“Time Left”栏中显示剩余的时间,在“Speed”栏中显示操作的速度。
彻底“清洁”存储卡空白空间
当我们使用存储卡时,往往对其自由空间大小很在意,因为这关系到其数据存储潜力。从表面上看,磁盘自由空间很“空白”,但实际情况却不尽然,自由空间里面可谓“鱼龙混杂”。在其中充斥着删除后遗留的文件数据,如果不将其彻底“消毒”的话,在众多的反删除软件面前,无疑被暴露您的隐私。有很多软件都可以对存储卡自由空间进行清洁,这里以SafeIT Digital Document Shredder(简 称SDDS)为例进行说明。在其主窗口(如图3)左侧点击“设置”按钮,在窗口右侧点击“更改设置”按钮,在设置窗口的“粉碎”面板中的粉碎算法列表中提供了大量数据删除算法可供选择,选择对应的数据清除算法,在“信息”栏中可以显示其描述信息。点击确定按钮保存配置。
在其主界面左侧点击“可用磁盘空间”按钮,在窗口右侧点击“粉碎可用磁盘空间”按钮,在弹出的向导窗口中选择存储卡盘符,在窗口右侧的“粉碎算法”列表中可以改变选定的数据清除算法,如果勾选“粉碎所有可用的磁盘空间”项,SDDS将在目标磁盘中创建一个临时文件夹,在其中创建大量的大尺寸文件,直到占用完所有的可用空间为止,然后再使用预设的数据清除算法彻底清除这些临时文件,达到彻底净化磁盘自由空间的目的。注意,该方法可能引起Windows产生磁盘空间不足的提示,对此可以不要理会。勾选“超级彻底粉碎”项,表示对磁盘所有文件的未使用簇中的数据进行彻底清除操作,因为文件存储在磁盘上,是按照簇为单位进行存储的,但是,文件可能没有完全使用文件分配表中所有分配给的簇,这就会造成垃圾数据的存在,SDDS可以彻底清理所有未使用的簇。选择需要“净化”的磁盘,点击“粉碎”按钮,SDDS即可使用预设的算法,对目标磁盘的可用空间进行彻底“消毒”处理。
从损坏的存储卡中找回数据
如果不小心将文件从存储卡上删除了,可以使用EasyRecovery Pro,R-Studio等反删除软件,将误删除的文件恢复。不过,一旦存储卡已经损坏了,该如何从中找回数据呢?使用Zero Assumption Recovery(简称ZAR)这款工具,可以轻松完成以上任务。即使存储卡出现问题,连接到电脑后无法显示其内容,ZAR都可以帮您快速找回重要文件。
先将损坏的存储卡安装到读卡器上,之后连接到电脑上。在ZAR主界面(如图4)中点击“Image Recovery”项,表示执行图片的恢复操作。ZAR会扫描所有连接的存储设备,在磁盘列表中选择存储卡,点击“Next”按钮,ZAR开始对其进行扫描分析,在弹出窗口中的“Volume map”表格中显示扇区分布情况,包括空白,损坏,碎片,正常使用等。在其下显示扫描统计信息以及进度条等,可以看到,ZAR检测磁盘的速度很快,当分析完毕后,ZAR可以将所有可以恢复的图片列举出来。
对于大多数存储卡来说,在恢复界面中勾选“Root”项,可以选择所有的可恢复的图片文件,之后点击“Next”按钮,在打开窗口中的“Destination”栏中点击浏览按钮,选择导出文件路径(不要保存在该存储卡上),点 击“Start copying the selected files”按钮,就可以将该存储卡中的图片文件找回。如果想全面扫描存储卡,可以在ZAR主界面中点 击“Data Recovery for Windows and Linux”按钮,在驱动器列表中选择存储卡,之后点击“Next”按钮,执行扫描操作,当扫描完毕后,在统计界面中的“Root”节点下显示发现的所有的文件和文件夹,您可以根据需要进行选择。为了便于查找所需的内容,可以在“Find or select multiple files”栏中设置合适的条件,包括文件创建日期范围,文件大小范围等参数,点击“Find”按钮,可以将所需的文件过滤出来。之后点击“Next”按钮,按照上述方法恢复选定的文件。
当然,也可以使用Disk Digger,EaseUS Free Data Recovery等工具,来恢复存储卡上的文件。例如,使用Disk Digger,同样可以处理损坏的存储卡。在其主界面中的“选择磁盘扫描”面板选择存储卡,或者在“高级设置”面板中的“选择磁盘映像文件或者自定义设备扫描”栏中输入存储卡的标识符,例如“\PHYSICALDRIVE2”等。点击“下一步”按钮,在弹出窗口中选择“深挖”项,执行一般的扫描检测。选择“越挖越深”项,执行高级扫描检测操作。之后点击下一步按钮,对存储卡进行扫描分析,并导出可以恢复的文件即可。当然,在恢复是必须手工设置文件名,操作起来有些不便。
拯救“失忆”的存储卡
因为存储外壳都是塑料,在使用过程中,如果操作不当,很容易造成其出现损毁的情况。对于一般的情况,可以在确保没有开启写保护的情况下,在资源管理器中选择存储卡,在其右键菜单上点击“属性”项,在弹出窗口中的“工具”面板中点击“开始检查”项,点击“开始”按钮,对存储卡进行扫描检测,对于一般的逻辑故障,可以轻松修复。
如果存储卡系统无法识别,在资源管理器中无法发现其踪迹,可以点击“Win+R”键,运行“diskmgmt.msc”程序,在磁盘管理器中查看磁盘列表,如果可以发现存储卡设备,只是没有为其分配盘符的话,可以在其右键菜单中点击“更改驱动器名和路径”项,为其指定盘符。之后对其进行格式化处理,就可能恢复其活力。
如果使用上述方法无法修复存储卡,可以请出WinHex这款强悍的工具帮忙解决。在WinHex主界面中点击菜单“工具”→“打开磁盘”(或者点击F9键),在弹出窗口中的“物理驱动器”栏中选择存储卡,点击确定难打开该设备。在与该存储卡对应的“移动存储介质”面板中选择“分区1”,点击菜单“编辑”→“填充磁盘扇区”项,在弹出窗口(如图5)选择“十六进制数值填充”项,点击确定按钮,执行数据填充操作,等待一段时间后完成操作。点击工具栏上的保存按钮,将数据存入存储卡中。如果中途弹出提示框,点击忽略按钮跳过。操作完成后,就可以将该存储卡完美修复,注意,该存储卡此时处于未格式化状态,可以 Windows中对其格式化,也可以在手机,相机,平板电脑中对其格式化。之后就可以正常使用该存储卡了。
如果无法从存储卡中读取数据,在系统中又无法对其格式化,就说明在存储卡中存在较多的坏块,对此可以使用LLFTOOL这款工具,对其进行低级格式化,让其可以恢复存储功能。在该工具主界面中的磁盘列表中选择存储卡设备,点击下一步按钮,在弹出窗口中的“硬盘详细说明”面板中查看其说明信息,在“低级格式化”面板中点击“格式化这个硬盘”按钮,对其进行低格处理,操作完成后,重新将该存储卡连接到电脑上,并对其进行正常的格式化处理。这样,就可以恢复其存储功能了。在对其进行数据存储时,就可以避开坏扇区,让存储操作变得安全可靠。
多管齐下,为存储卡全面“体检”
存储卡中一般都保存有重要的数据,为了防止其意外损坏。造成数据丢失的窘境。最好按时对其进行“体检”,如果发现其存在潜在的隐患,就可以及时将其中的数据保存到其它位置。使用Check Flash,Disk Checker和Flash Drive Tester等检测工具,就可以轻松实现上述要求。实际上,当您在购买存储卡时,也可以使用上述测试工具对其进行检测,这样可以避免买到存在质量隐患的存储卡。
在Check Flash主 窗口(如图6)中的“Drive”列表中选择存储卡对应的盘符,在“Access type”栏中选择操作方式,包括“Use temporary file” 项(表 示将存储卡作为一个临时文件处 理)、“As logical drive(NT-based system only)”项(表示将其作为逻辑盘进 行 处 理)、“As physical drive(NT-based system only)”项(表 示 将 其 作 为物理盘进行处理)等。在“Action type” 栏 选 择“Read stability test” 项,表示进行读稳定性测试。选择“Write and read test”项,表示进行读写测试,在该项中还可以选择“Small pattern set”项,表示使用简单数据格式进行读写测试,选择“Full pattern set”项,表示使用复杂数据格式进行读写测试。选择“Low level intialication”项,表示对存储卡进行低格测试。选择“Full erase”项,表示对存储卡进行全面数据擦除测试。
在“Test length”栏中选择测试的类型,选择“One full pass”项,表示按照预设的检测方式对存储卡进行一次全面检测。选择“Burn it!”项,表示按照预设的检测方式对存储卡进行不间断测试,直到用户手工中断测试为止。选择“Manual”项,表示可以手工设置检测的次数,Check Flash将根据该次数对存储卡进行循环测试。选择“Until first error found”项,表示对存储卡进行不间断测试,直到检测到错误为止。选择好所需的测试参数后,点击窗口底部的“Start!”按钮,即可执行测试操作。当检测完成后,在“Drive map”面板中如果全部显示为绿色的方块,表示存储卡“健康状况”良好,如果出现红色的方块,表示存储卡的该部分出现物理损坏,如果出现黄色的方块,表示存储卡的该部分出现逻辑损坏。在“Log”面板中可以查看详细的检测报告信息。
在Disk Checker主窗口(如图7)的“Direct Access”列表中选择则优盘盘符,在其右侧的列表中选择检测的类型,包括文件和文件夹检测、表面扫描检测,以及上述两种方式同时检测等。如果勾选“Automatically Fix Errors”项,可以自动修复优盘存在的问题。点击“Start”按钮,开始对优盘进行数据直接读写测试。在进度条中显示检测的进度、花费的时间、剩余的时 间 等。 在“Information”栏中显示优盘的名称、分区类型、串行号、每扇区字节数、每簇扇区数、扇区总数、总空间和自由空间数量等参数。在“Current”栏中显示检测的扇区数,数据读写的速度以及发现的错误数量。在“File Access”面板中可以对优盘的文件存取性能进行测试,在“Folder”列表中选择优盘盘符,点击“Start”按钮,开始执行测试操作。在“Current”栏中显示测试的目标文件夹和文件,以及文件读写的速度等参数。在“Total”栏中显示优盘中的文件和文件夹的总数、读写的平均速度、读操作错误数等信息。
同别的软件相比,Flash Drive Tester可以对从物理上对优盘进行全面检测。在Flash Drive Tester主 窗口(如图8)的“Select flash drive/card”列表中选择需要检测的优盘设备,在“Select test type”列表中选择测试的类型,包括“Read”(读测试)、“Write”(写 测 试)、“Read,Write and Compare”(读写测试)等。最好选择读写测试项目,可以对优盘进行深入检测。勾选“Write log file”项启用日志记录功能,点击“Browse”按钮,可以设置记录文件存储位置。
点击“Start test”按钮开始执行测试操作,注意如果选择写测试或者读写测试,那 么Flash Drive Tester将清除优盘上的所有数据,所有应该事先保存好优盘上的重要数据。当检测开始后,在“Log”面板中实时显示测试信息,在“Current operation”栏中显示测试的动作类型、完成的比例、读写数据的速度、花费的时间、剩余的时间等参数。在“Error count”栏中显示发现的严重读错误,可恢复性读操作错误数量、严重写错误数量,可恢复性写操作错误数量、比较数据的错误数量等统计信息。
在“Device map”栏 中显示优盘设备测试进度,以及映射图检测信息,其中的每一个小格表示预设的存储容量,映射图是按照从优盘起始存储位置到结束存储位置的顺序,显示其不同的存储区域。在窗口底部的“Block size”栏中显示该容量大小。在映射图中以不同的色彩标识优盘对应存储区域的可用状态,其中绿色表示良好,红色表示严重读错误,暗红色表示严重写操作,黄色表示可恢复性读错误,黄绿色表示可恢复性读操作,紫色表示比较数据错误等。通过分析以上检测数据,就可以很清晰的了解优盘当前的“健康”状态了。