同步手机与电脑中的数据
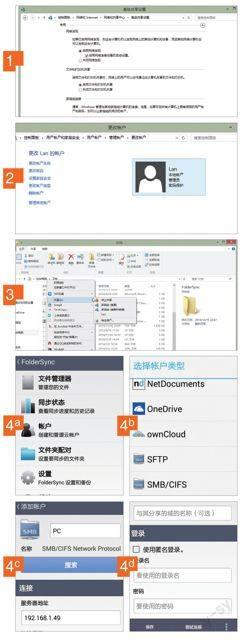
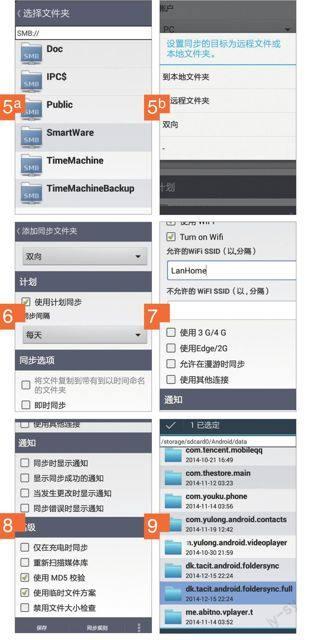
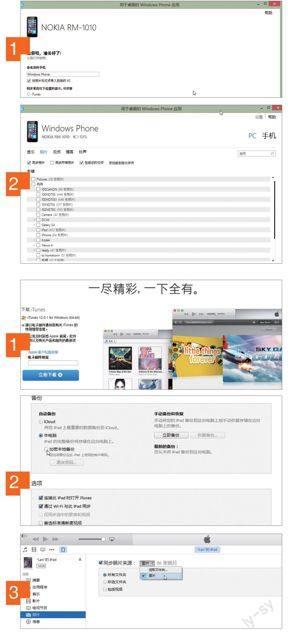
智能手机可以轻松地将数据同步到互联网上,但是许多用户并不喜欢在线保存自己的个人数据,而事实上最近的多起苹果手机用户在线数据被盗事件也证明了这些用户的顾虑并不是多余的。幸好,我们还可以选择将数据保存在自己的电脑上。
通过各种Web服务,智能手机用户可以轻松地同步数据,但是谁也无法保证这些数据不会被泄漏。或许,以往仍然会有一些用户对此心存侥幸,但是在美国国家安全部门的监听丑闻和苹果iCloud的名人裸照事件发生之后,相信所有人对于在线数据的安全性都有了新的认识。因而,如果我们不希望自己的个人数据落入不法分子、情报机构或云存储服务供应商之手,那么是时候考虑一下如何在自己的家庭网络或者电脑上保存智能手机上的数据了。
只需安装适当的软件并进行适当的设置,本地同步数据同样可以像使用苹果、Google和微软的Web服务一样的舒适。使用iPhone或iPad的用户可以通过苹果公司的电脑软件进行同步,例如使用iTunes进行同步,这完全可以替代iCloud,并且需要的话还可以设置为无线同步,在设备充电并与安装iTunes的电脑接入同一网络时自动进行同步。Android用户则可以使用FolderSync,通过它在移动设备和电脑或者网络存储器之间进行同步。只有Windows8手机与电脑的同步较为复杂,该系统的智能手机可以通过Windows的应用程序进行同步,但是必须通过电缆连接,并且需要手动启动。
下面,CHIP将向大家展示各种不同系统的智能手机是如何与电脑之间同步文件的。本刊之前已经为大家介绍过联系人和日程的同步方法。
同步Android文件夹
通过Android应用程序FolderSync可以在移动设备和个人电脑或者网络存储器之间同步文件夹。
1、在Windows设置文件共享
为了让智能手机能够将数据写入电脑,我们需要在Windows系统上激活文件共享功能。首先,打开“控制面板|网络和共享中心”,选择“更改高级共享设置”,激活“启用文件和打印机共享”与“启用密码保护共享”选项,确保在启用文件共享功能的同时能够通过密码保护共享文件,否则任何人都可以通过家庭网络访问这些数据。
2、创建一个有密码的电脑账户
接下来,我们需要准备一个设置有密码的用户账户。打开“控制面板|用户帐户和家庭安全|用户帐户”,选择“管理帐户”并单击“在电脑设置中添加用户”创建一个账户并为其设置一个密码,同时记下用户名与密码。
技巧:如果希望系统启动后能够自动登录系统,那么可以按[Windows]+[R]组合键打开“运行”对话框,键入“netplwiz”执行,打开“用户帐户”对话框,清除“要使用本计算机,用户必须输入用户名和密码”复选项的选中标记,单击“确定”,在弹出的“自动登录”对话框中键入希望用于登录的用户名与密码,确认无误后单击“确定”按钮存储设置,这样就可以在获得一个带密码的账户访问共享文件的同时,避免系统启动时需要我们手动输入密码登录系统。
3、设置共享文件夹
在Windows中创建一个文件夹用于同步智能手机数据,并右击该文件夹,选择“共享|特定用户”,当前登录的账户将自动获得权限,而如果当前登录的并不是创建用于同步的账户,那么可以输入账户的名称将其添加到名单中。接下来,打开命令提示符窗口,键入“ipconfig”回车执行,在列出的网络适配器中查找连接家庭网络的适配器IP地址(通常是“192.168.xx.xx”)。
4、配置FolderSync
Android手机通过Play商店或者手机默认的应用程序商店安装FolderSync或者FolderSyncLite,FolderSync需要付费购买,而FolderSyncLite是免费软件。启动该程序,并选择“帐户|添加帐户”,将弹出的列表向下滚动找到并选择“SMB/CIFS”,为当前添加的账户自定义一个名称,并在“服务器地址”输入框中键入前面我们查到的电脑IP地址。不必理会“初始目录”,“端口”和“域名称”输入框,直接向下滚动,在“登录”部分输入前面我们创建用于访问共享文件的Windows账户。接下来,单击底部“测试连接”按钮,测试正常后单击“保存”按钮存储设置。
注意:智能手机必须连接到家庭网络,与电脑处于同一网络之中。
5、设置同步文件夹
返回FolderSync主菜单,选择“文件夹配对|添加同步文件夹”,自定义一个同步任务名称,例如“照片”,然后单击“远程文件夹”,浏览电脑的共享文件夹,选择准备用于与智能手机同步数据的文件夹并单击左下角的“选择文件夹”。接下来,单击“本地文件夹”,选择希望与电脑同步的文件夹,例如存储照片的“DCIM”文件夹。单击“选择文件夹”后返回,单击“同步类型”,选择前面选择的两个文件夹的同步方式,如果希望保持两个文件夹的数据完全一样,那么可以选择“双向”。
6、同步时间间隔
接下来,选择“使用计划同步”,单击“同步间隔”,选择一个同步的时间间隔。通过这一功能,我们可以让智能手机自动与电脑保持同步。理想情况下,我们可以选择“每天”,这样软件将每天与电脑进行同步。
7、激活无线网络同步
向下滚动设置页面,在“连接”部分选中“使用WiFi”,并选中“Turn on WiFi”,在“允许的WiFi SSID”输入框中键入家庭网络的无线SSID,这样当智能手机处于家庭网络无线连接范围内时,软件将通过无线网络与电脑进行同步,如果无线网络没有开启,那么软件还将自动激活无线网络。
8、选择同步选项
接下来,仔细查看“同步选项”中的设置,特别是“覆盖旧的文件”和“如果有修改冲突”选项,这两个选项将确定出现冲突时的处理方法,错误设置有可能误删同步的文件。除此之外,我们还可以在“高级”设置部分选中“仅在充电时同步”,避免同步时耗尽手机的电力。另外,通过“通知”设置部分选项,可以自定义同步的成功、失败等信息是否显示和如何显示。
9、解决Android 4.4系统SD卡问题
Android 4.4系统不再允许类似FolderSync这样的应用程序随意地向MicroSD卡写入数据,但是应用程序能够向特定的一个文件夹写入数据。因而,如果只需要从智能手机备份数据到电脑上,那么这一限制不会产生任何问题,但是如果要实现双向同步,则需要创建并使用该文件夹进行同步。用于FolderSync同步的文件夹应该创建于“Android|data”,根据使用的FolderSync版本不同,文件夹名称应该是“dk.tacit.android.foldersync.lite”或“dk.tacit.android.foldersync.full”,双向同步时只需要指定该文件夹为本地文件夹(参阅步骤5)即可。
同步Windows手机
基于Windows8的手机只能与电脑进行有限的同步,微软官方工具只允许通过USB连接手动进行同步。
1、安装应用程序
首先,我们需要安装用于桌面的Windows Phone应用。安装后,使用USB连接线将手机连接到电脑上,应用程序将要求设置是否将媒体文件同步到“Windows库”或者iTunes中,通常我们并不需要同步到iTunes,因而,“Windows库”将是首选。接下来,可以选中“将照片和视频导入我的PC”。而这些设置及更详细的同步设置,在软件中可以单击右上角的“设置”轻松地进行修改。
2、启动同步
进入软件的主界面,可以通过“音乐”、“照片”等选项卡,选择要同步的数据。选择好之后,单击右下角的“同步”按钮即可开始同步。
同步iOS
由于苹果系统限制访问文件系统,因而我们无法对iOS设备中的文件夹进行同步,但是视频、照片等媒体文件可通过iTunes自动同步。
1、在Tunes上配置设备
同步iOS设备的数据,我们需要Windows版的iTunes(www.apple.com/cn/itunes/download/)。安装iTunes后启动它,并使用USB电缆将iPhone或者iPad连接到电脑上,首次连接时iTunes将会在检测到一个新的iOS设备之后要求获得设备的访问权限,我们需要在电脑上同意这一操作,并且在iOS设备上选择授予当前的电脑访问设备的权利。
2、设置自动备份
获得访问权限后在iTunes中单击iOS设备的名称选择它,通过设备的“摘要”页面选择“备份|自动备份”中的“本电脑”即可指定iOS设备与当前电脑连接后自动进行备份。选中该选项下方的“加密本地备份”复选项,在弹出的对话框中键入自定义的密码,可以使用密码为同步到电脑上的数据加密。其次,如果希望使用无线同步功能,则还可以选中“选项”中的“通过Wi-Fi与此iPad同步”或者“通过Wi-Fi与此iPhone同步”复选项。
3、开始同步
要指定电脑可以同步到智能手机的文件夹,可以在iTunes中选择设备,然后单击左侧导航栏中相应媒体的种类进行设置,例如选择“照片|同步照片来源”,即可设置照片的同步文件夹。至于无线同步,则要求电脑与iOS设备必须连接到同一网络,并且设备必须连接电源,才会激活无线同步功能。

