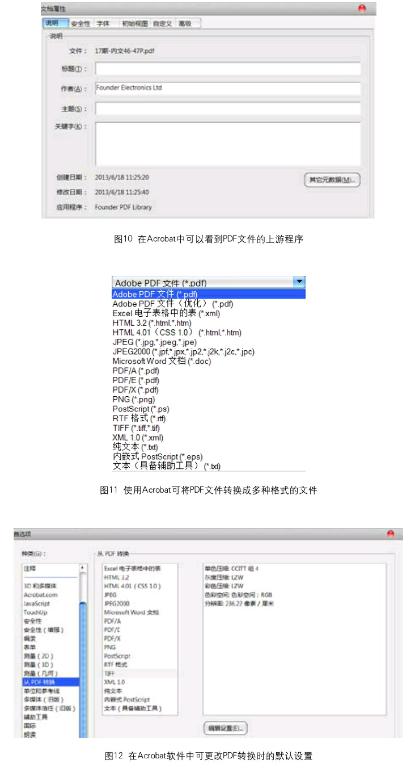印前PDF文件的转换与被转换
赵广
PDF(Portable Document Format)作为一种便携式的文件格式,自1993年由Adobe公司开发以来,现在已经风靡全球,被不同国家、行业的人们广为应用。那么,如何正确地生成符合印前标准的PDF文件(即PDF转换)?又如何将文件从PDF格式转换到其他格式(即PDF被转换)?本文将对此展开讨论。
PDF转换
一般来说,PDF文件有以下几种生成方式。
1.应用程序直接生成PDF文件
对于DTP类的出版软件来说,一般都可以支持直接生成PDF文件。其中,以Adobe系列软件支持最佳,可谓无缝整合。像Photoshop、Illustrator均可以直接选择“另存PDF”;InDesign支持“导出PDF”(如图1所示)。只要设置正确,笔者比较推荐使用这种方式来直接生成符合印前标准的PDF文件。
对于非Adobe系列的软件,譬如CorelDraw,在使用其较高版本(X4或以上)时可以考虑使用“发布至PDF”选项。因为其高版本对于PDF的兼容性较为可靠,而其低版本对PDF的支持不是特别好,所以原则上不太建议使用“发布至PDF”的做法,具体方法参见后面介绍。
对于Office一类的办公软件,其文件也经常需要转换成PDF格式。Office 2003的老版本转换相对麻烦一些,具体参见后面介绍;如果是Office 2007版本,在安装完之后,可以去微软官方网站下载加载项并进行安装,之后就可以直接选择“另存为PDF”了(如图2)。Office 2010~2013版本直接可以“另存为PDF”,Office 2013版本甚至还可以直接打开并有限度地编辑部分PDF文件。需要注意的是,这种软件只适合办公应用,没有印刷相关的专业设定选项,所以不适于印刷输出。
2.使用“Adobe PDF打印机”
在安装了Acrobat软件的计算机中,一般可以在“系统-控制面板-打印机和传真”中发现多了一项“Adobe PDF打印机”。这部虚拟打印机就是用来生成PDF文件的。
但凡文件打开之后只要点击菜单中的“打印”命令,均可以选择“Adobe PDF打印机”生成PDF文件,但需要注意的是,如果对生成的PDF文件要求比较高,一定要选对参数设定,否则生成的PDF文件就会错误。Office 2003版本的办公软件建议使用这种方式来生成PDF文件。
譬如在“打印机属性”中,我们可以进入到如图3所示的面板,其中,默认设置一般为“标准”,默认的PDF页面大小为“Letter”。笔者曾经遇到有客户直接使用这种方式来导出用于印刷输出的PDF文件,不但页面大小始终不对,而且图像分辨率低,颜色偏差很大,后来经过调整“打印机属性”面板中的选项才得以输出正确的PDF文件。
3.使用“Acrobat Distiller”
随着Acrobat专业版的安装应用,俗称为“蒸馏器”的Acrobat Distiller也会一并安装到系统中。这个组件主要用来将PS或EPS文件转换为PDF文件。我们不但可以从“开始-所有程序”中找到“Acrobat Distiller”并开启,还可以从Adobe Acrobat软件中的“高级”菜单栏下的“印刷制作”中开启Acrobat Distiller程序,如图4所示。
相对来讲,笔者比较推荐使用此程序来生成符合印刷要求的PDF文件,尤其是对于一些老版本的DTP软件,如FreeHand、PageMaker、FrameMaker或是低版本CorelDraw等。通常的做法是从原DTP软件中通过PostScript打印机生成PS文件,然后将PS文件直接丢进Distiller程序面板中,这样就可以在原地“蒸馏”出一个PDF文件。
同样,Acrobat Distiller的设置也至关重要。对于PDF版本、图像压缩、字体嵌入以及颜色转换等,其都有详细的设置选项,如图5所示。不同的设置所生成的PDF文件肯定不同,因此也对应不同的要求,当然这些设置还可以自行定义并存储,而且存储之后还可以供“Adobe PDF打印机”以及其他本机程序来共同调用。
此外,使用Acrobat Distiller还可以用“热文件夹(Hot Folder)”的形式,经后台批量将PS或EPS文件通过不同的设置模板转换为所需的PDF文件。
4.点击鼠标右键,选择“转换为PDF”
安装好Acrobat软件之后,发现选中Windows窗口中的文件,再点击鼠标右键,菜单中就多了一项“转换为Adobe PDF”,如图6所示。显然,这项功能可以非常直接地将其他非PDF格式的文件转换为PDF文件。特别是对于JPG、TIFF或EPS一类的图像文件,一般直接用看图软件来开启,而看图软件只能用于看图,不像DTP软件可以有菜单选项转换至PDF文件。所以,当需要转换成PDF文件时,这个选项就是一条捷径。
其实这种方法与打开Acrobat之后,从“文件”菜单下选择“创建PDF”再选择“从文件”(如图7所示)是一个道理。当然还有更快的办法,就是打开Acrobat之后,直接将文件拖曳进工作区,这样文件也可以很快转化为PDF格式。
然而,简单未必好,一步到位却隐藏着陷阱——尤其对于需要转换为印前输出用的PDF文件而言。笔者的多个客户都曾经被这个陷阱所迷惑,并付出了不菲的代价。当时有个客户要印一本画册,广告公司提供的页面文件都是人物模特的TIFF图像文件。文件检查没问题,接着需要上流程输出,所以需要将这些图像文件转换为PDF文件。客户的CTP操作人员直接通过点击鼠标右键“转换为Adobe PDF”的方式来生成PDF文件,生成的PDF文件又没有仔细检查就拼版、RIP加网出版了,到印刷时才发现印出来的图像很模糊,边缘有锯齿状。后来经彻查才发现是PDF文件图像的分辨率不够,只有150dpi×150dpi(如图8所示),不符合印刷出版的要求,而原TIFF文件的分辨率为300dpi×300dpi。为什么转换成PDF文件时,图像的分辨率降低了呢?
原来Acrobat默认使用这种方式转换至PDF文件时会对图像进行压缩。具体可以进入到Acrobat软件中“编辑-首选项-一般”中,从左边一列中找到“转换为PDF”一项,然后在中间一列中选择要转换的原文件格式,编辑其中的设置(如图9所示)。其中,我们不难发现TIFF及EPS一类的文件,默认设置对图像都进行压缩取样。这就是造成此类质量事故的根源所在。
鉴于此,一般不推荐使用此方式来生成用于印前输出的PDF文件,除非提前更改了Acrobat软件中的默认设置。
5.CTP流程生成PDF
当前,很多主流CTP流程都是基于PDF格式的,其自带有Normalize规范化器,可以很方便地将进入流程的PS文件规范或精炼为符合印前标准规范的PDF文件。这样的CTP流程有FUJIFILM XMF、Kodak Prinergy、Agfa Apogee等。
6.使用第三方软件生成PDF
此外,还可以利用第三方软件生成PDF文件,这些软件有PDF Factory、PDF Creator、PDF Machine、CutePDF Writer、Easy PDF、PDF Converter等,甚至包括一般办公用的扫描仪都可以直接扫描文件为PDF格式了。
由于PDF本身是一种非常普及的格式,很多行业领域都需要用到,而这些第三方软件的功能参数设定五花八门。所以,如果可以的话,尽量不要用这些软件生成印前输出用的PDF文件。
PDF文件生成之后,一般都可以在Acrobat中看到其上游程序。方法是先从“文件”菜单进入“属性”,然后在“说明”面板中的“应用程序”一行中读取到其原生程序的名称,如图10所示。
PDF被转换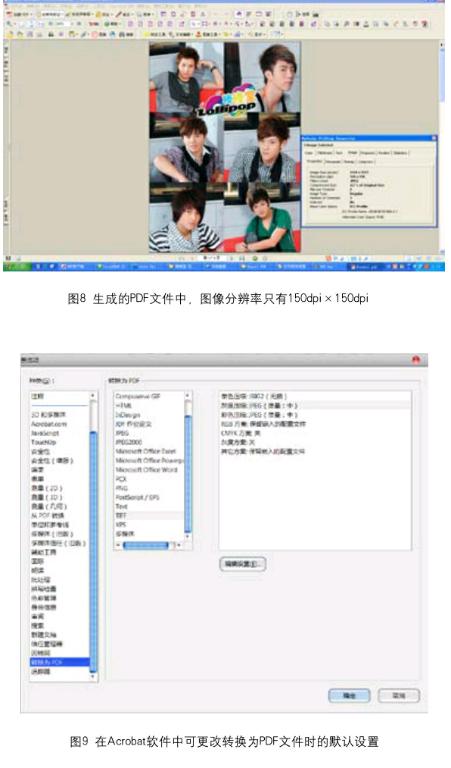
在日常工作中,我们有时还需要应急将PDF文件转化为其他格式的文件,譬如有时需要将PDF文件转换为可编辑的Word文档或是TIFF图像,或是有时老版本的RIP不能正确解释PDF文件,需要将PDF文件转换为原PS格式。这时,建议使用Acrobat中的“另存为”命令。
在“另存为”选项中,列出了很多我们熟知的扩展名格式,譬如JPG、DOC、XML、PS、EPS或是TIFF等,如图11。选择想要的文件格式,然后点击右边“设置”按钮查看细节设置是否正确,譬如图像压缩、字体处理、颜色转换等,然后点击“保存”就可以转换到其他格式了。
如果您不想每次都手动调整这些设置,可以在程序里更改默认的设置。方法是进入到Acrobat软件中“编辑-首选项-一般”中,从左边一列中找到“从PDF转换”一项,然后在中间一列中选择你要转换到的文件格式,然后编辑其中的设置,如图12。
值得一提的是,PDF文件的瘦身也可以在“文件另存为”中实现,可以选择另存为“Adobe PDF文件(优化)”,然后在“设置”按钮中选择相应的图像压缩,一般来说,新得到的PDF文件会比原PDF文件更小。
除此之外,使用一些第三方软件转换PDF文件到想要的格式也算是一种方法,譬如Total PDF Converter、PDF2Word、PDF2jpg等。
但需要注意的是,PDF是一种较为固定的终端型文件格式,如果要将其转化为完全可编辑的DOC、RTF或TXT文件,未必能够得到理想的版式效果,而且很可能需要二次编辑排版。