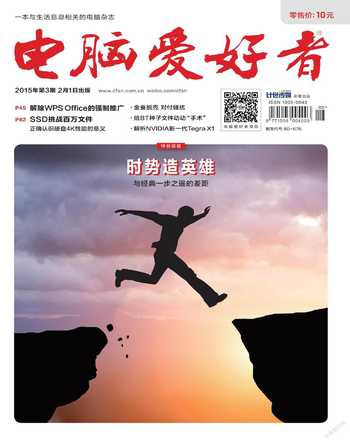系统一步之遥

取长补短
Windows向Linux致敬
在日常使用Windows的过程中,系统一些组件由于设计不当,经常给我们带来不便。比如Windows 7和Windows 8默认启动设置并不好用,对启动配置编辑不当很容易导致启动失败无法进入系统。相比之下,Ubuntu的一些设计就显得科学多了,它使用GRUB方式启动,即使启动失败,仍然可在命令行中完成系统的启动。因此下面就来介绍Windows如何向Ubuntu学习,吸取其好用的设计,为我们的日常操作提供更多的便利。
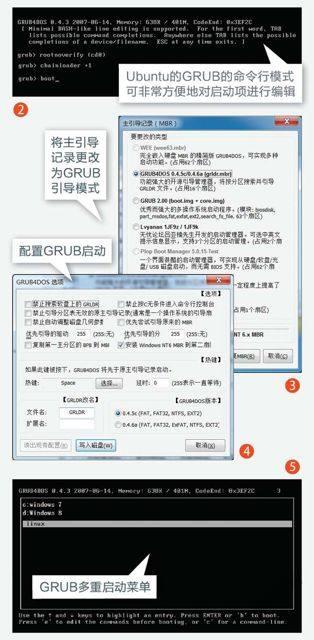
如上所述,基于Linux内核的Ubuntu系统使用的是GRUB启动方式,这种启动方式最大的特点是菜单编辑简单、启动配置灵活。对于多重启动菜单的编辑,虽然Windows 8用户在启动界面点击“启动设置”可以对系统项目进行排序或编辑等待时间,但是这个改进和Ubuntu相比仍差一步之遥,因为我们仍然无法在启动失败的时候直接对启动菜单进行编辑(图1)。
相比之下,Ubuntu的GRUB启动就好用多了,当在启动配置命令里启动命令配置错了,或者根本就没有配置相应的启动项,这时我们只要在启动界面按下C键进入命令行模式,在这里就可以对启动项进行编辑,或者按照GRUB语法直接增加新的启动项(图2)。
所以要让Windows用户也可以像Ubuntu那样在启动时编辑启动项目,只要将当前主引导记录更改为GRUB启动,并添加合适的启动项目即可。具体操作可以借助Bootice.exe程序来完成(下载地址:http://suo.im/qenok)。启动程序后切换到“物理磁盘处理”,在磁盘列表选中当前引导的本地硬盘,然后点击“主引导记录”,在打开的窗口中按提示将主引导记录更改为“GRUBDOS 4.5C”(图3)。继续单击“安装/配置”,在打开的窗口中,将引导文件名设置为“GRILD”(也可按照需要设置为其他任意名称),点击“写入磁盘”(图4),这样重启后就可以使用GRUB引导了。
到http://suo.im/klq8z下载所需的GRLDR引导文件,下载后将其复制到C盘根目录下备用。这里假设是C:Win7+D:Win8双系统用户,完成上述操作后将C:\boot,C:\bootmgr复制到D盘,同时将C:\bbot\bcd的Windows 7设置为默认启动(D:\boot\bcd则设置Windows 8默认启动)。最后启动记事本新建一个menu.lst文件,输入以下命令:
title C:Windows 7
root (hd0,1)
chainloader /bootmgr
boot
title D:Windows 8
root (hd0,4)
chainloader /bootmgr
boot
再次启动电脑后可看到GRUB的多重启动菜单,按提示选择不同项目即可启动到不同系统(图5)。
当然,Windows移植GRUB启动后,如果启动失败,我们同样可以尝试使用手动方式继续启动系统。比如在系统正常的时候可以将C:\boot,C:\bootmgr复制一份到E盘,这样如果默认启动项无法正常启动(如误删了bootmgr文件),现在只要在GRUB启动界面按C进入命令行模式,依次输入下列命令即可继续启动Windows:
root (hd0,5)
chainloader /bootmgr
boot
共享有道 多用户同时登录
现在电脑的硬件配置越来越高,为了充分发挥电脑的性能,可以通过远程桌面的方法登录同一台电脑,然后在不同的终端展示,实现一机多用。Ubuntu是典型的多用户、多任务操作系统,通过XDMCP方式就可以轻松实现远程的多用户同时登录(图6)。
而我们用的桌面版Windows则不允许多用户同时登录(服务器版可以),但是现在通过手动修改的方法,我们在Windows上同样可以实现多用户同时登录,解决这一步之遥的距离。
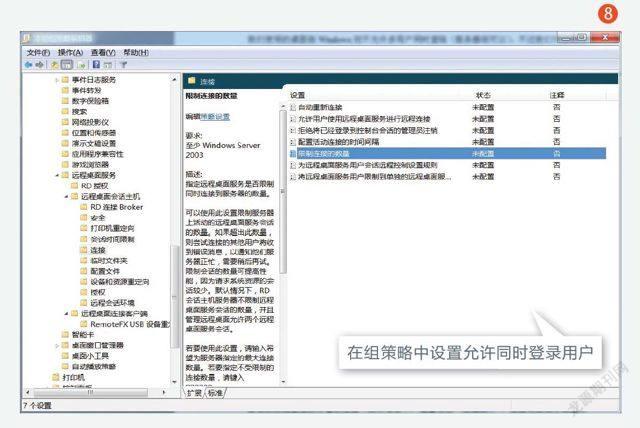
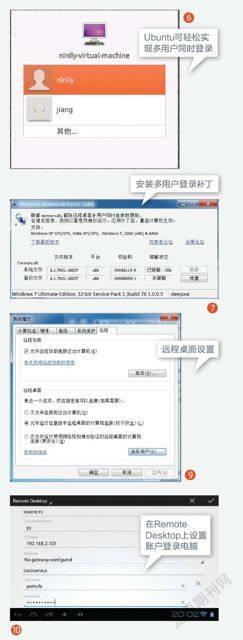
首先到http://suo.im/e610b下载“Windows 7远程桌面多用户补丁”(Windows 8也可以使用),下载后根据自己的系统情况,以管理员身份运行对应的(32位或64位)UniversalTermsrvPatch-x86.exe即可完成多用户同时登录补丁了(图7)。
接着启动组策略编辑器,依次定位到“计算机配置→管理模板→Windows组件→远程桌面服务→远程桌面会话主机→连接”,然后双击右侧窗格的“限制连接数量”,将其设置为“已启用”,将连接数量设置为“2”,这样Windows 7在当前用户已经登录系统的情况下,还允许其他设备(如Android电视)同时连接到当前电脑上(图8)。
启动命令提示符输入“net user yumu 123456 /add”,按提示建立一个名为“yumu”、登录密码为123456的新用户,将这个用户作为Android远程登录的专用账户(账户和密码可以根据自己的需要设置)。接着右击桌面“计算机”选择“属性”,然后切换到“远程设置”,在打开的窗口远程桌面设置下单选“允许运行任意版本的远程桌面的计算机连接(较不安全)”,接着点击“选择用户”,按提示添加上述建立的“yumu”账户作为远程桌面连接账户(图9)。
完成上述设置后,我们就可以像Ubuntu那样使用多个账户同时登录了。可以在Android电视(需要和电脑在同一Wi-Fi网络)上安装“Remote Desktop”,然后通过它远程登录到电脑上(图10)。
这样成功连接后在电视上就可以看到电脑桌面,我们可以直接在电视上播放电脑里的电影,具体操作和电脑上是一样的(图11)。
由于是多个用户同时登录,当前电脑就可以继续使用原来账户登录使用,Android登录账户则在电脑后台运行(不会影响到当前电脑登录用户的操作),实现当前电脑一分为二的效果。此时打开任务管理器就可以看到当前登录了两个账户(图12)。

标题

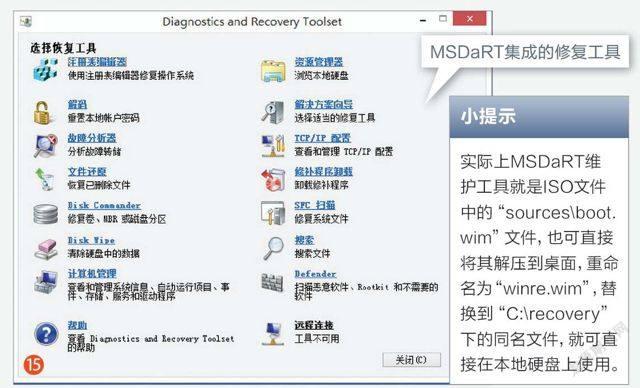
维护更顺手 自己打造维护系统
使用电脑少不了进行系统维护,Ubuntu用户都知道,Ubuntu安装文件(可以是安装光盘或者U盘)可以用来启动电脑并进行维护,如果选择“试用Ubuntu而不改变计算机中的任何内容”,那么就可以直接进入完整的图形化Ubuntu系统,在这个系统里可以进行文件提取、杀毒或者其他维护操作,使用起来非常方便(图13)。
由于版权的限制,Windows维护系统使用起来就没有那么方便了,微软只是内置了一个没有图形界面的WinRE(或者WinPE)系统,相对于Ubuntu完整的系统,Windows维护系统在运行界面上和Ubuntu有一步之遥。其实微软已经为我们免费提供图形化维护工具MSDaRT(Microsoft Diagnostics and Recovery Toolset),大家只要手动将其添加到维护系统中即可实现图形化维护操作。
首先到http://suo.im/9moed下载MSDaRT的ISO文件,大家可以直接将其刻录为光盘,也可以使用UntraISO写入到启动U盘中。使用这个启动盘启动电脑后,选择“疑难解答→Microsoft Diagnostics and Recovery Toolset”菜单即可激活维护工具,这里启动的都是图形化界面的工具(图14)。
激活后可以看到它集成了很多维护工具,只要按自己的实际需要点击启动即可,当需要修复系统文件则点击“SFC扫描”,这里提供的都是图形化工具,具体使用和在正常Windows中是一样的(图15)。
更多学习方法
除了上述优点外,Ubuntu还有很多Windows值得学习的地方,比如Ubuntu分区文件结构合理,系统文件和用户文件隔离得很好,Windows用户则可以将个人文件(如我的文档、QQ聊天记录等)移动到非系统分区,实现类似的隔离效果。Ubuntu支持多个桌面环境,Windows用户则可以借助KDE For Windows(下载地址:http://tinyurl.com/4o8oggk)实现类似的桌面切换。
由于篇幅的限制这里就不再赘述了,大家可参照上述介绍自行对Windows进行更多优化。
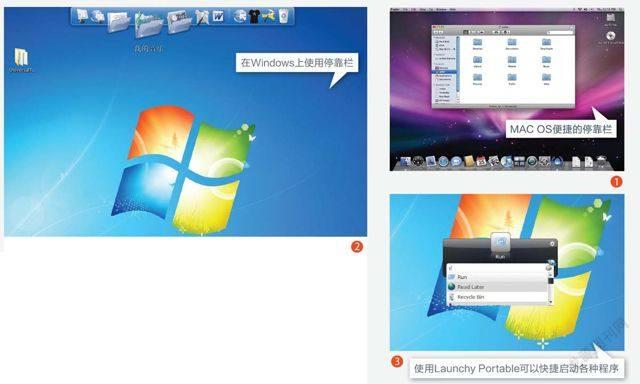
互通有无
Windows向MAC OS学习
苹果的MAC OS一向以惊艳和便捷著称,它的很多组件都值得Windows学习,实际上每次发布的新版Windows都可以看到不少苹果的影子,像Windows 10的扁平化图表等。下面我们就来看看MAC OS有哪些值得Windows学习的地方。
操作提速 桌面停靠栏自己加
使用苹果的用户都知道,桌面停靠栏是MAC OS引以为豪的特色。它非常方便我们快速执行常见的操作,轻点其中的图标,就可以快速启动常用的程序(图1)。
Windows日常操作则主要借助桌面快捷方式和开始菜单,显然在便捷性的设计上要差一步。不过要在Windows上享受停靠栏,借助RocketDock插件即可轻松实现类似效果。
启动程序后即可在桌面上方看到和MAC OS一样的停靠栏,可以自行添加或者替换图标,右击则可以进入设置,自行进行更多自定义设置。以后只要随时点击停靠栏图表即可快速启动程序(图2)。
当然除了模拟停靠栏外,Windows下还有许多优秀的第三方快捷启动工具。Launchy Portable就是这样一个不错的工具,安装它后在桌面上将会出现只要简单敲击几个键就能打开你想要的程序,而不用每次都埋头到好几页的开始菜单,或者在满屏幕的桌面图标中乱找了,相当方便(图3)。
效率提速 文件管理更高效
Finder是苹果默认的文件管理程序,这里几乎包括电脑的全部功能,特别是打开并查看文件、磁盘、网络卷和运行其他程序,并且允许用户一次性通过不同的Finder选项卡查找多个文件夹窗口,就像浏览器页面一样,通过它我们可以实现对文件的高效管理(图4)。
虽然每个Windows版本的资源管理器都有改进,但是和MAC OS的Finder相比仍有一步之遥,比如MAC OS的Finder支持的多标签,但是直到Windows 10发布仍然没有实现。要像MAC OS那样实现更高效的管理文件,可以借助其他第三方资源管理器软件缩小与MAC OS的距离。
Windows 7和Windows 8用户可以使用Clover 3(下载地址:http://cn.ejie.me/)为资源管理器添加多标签。Clover安装后会和资源管理器无缝集成,点击新建标签选项卡即可新建窗口,具体的使用就和多标签的浏览器一样,当要比较两个文件夹内容,或者要将文件移动到不同分区的时候就方便多了(图5)。
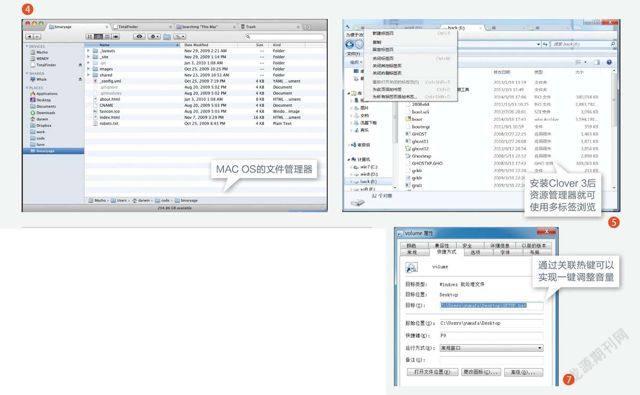
提升效率 音量控制更简单
大家知道在MAC OS中可以通过自定义快捷键调节音量,这样通过键盘就可以非常方便地对音量进行调节,对于光驱的控制则只要按住F12键2秒即可弹出/光盘。
Windows系统本身并没有快捷键可以调节音量,默认只能通过鼠标进行调整,显然在操作效率上要和MAC OS有些差距。不过现在通过修改注册表,可自行设置控制音量的热键。比如需要设置PageUP提高音量、Pagedown减小音量,只要启动记事本输入下列的代码然后保存为aa.reg文件(图6):
Windows Registry Editor Version 5.00
[HKEY_LOCAL_MACHINE\SYSTEM\CurrentControlSet\Control\Keyboard Layout]
"Scancode Map"=hex:00,00,00,00,00,00,00,00,03,00,00,00,30,E0,49,E0,2E,E0,51,E0,00,00,00,00
完成代码的编辑后双击将其导入注册表,这样以后就可以通过PageUP和PageDown控制音量了。当然除此之外,Windows下还有更多优秀的音量调整软件,如还可以借助Nircmd.exe(下载地址:http://www.nirsoft.net/utils/nircmd.html),通过命令行方式自动调整音量。下载后将Nircmdc.exe和Nircmd.exe复制到C:\Windows\System32下,再建立一个批处理Volume.bat放置在C:\,代码只需要一行:
nircmd.exe setsysvolume 65535
这里参数从0~65535,表示不同的音量值,如果在数值前增加“-”表示减少音量,1表示静音,0则取消静音。然后为这个批处理在桌面建立一个快捷方式,并将F9键关联到快捷方式,这样以后要将音量调节到合适的数值,我们只要随时按下F9键即可自动调整到设定的音量值(图7)。
更多学习方法
除了上述优点,MAC OS还有很多地方值得Windows学习,如MAC OS安全性高、不易被病毒侵袭,Windows用户则可通过及时安装补丁+防病毒软件实现更高的安全性。MAC OS从App Store上下载安全的应用,Windows 8也开始内置应用商店,只要改变下载观念,新应用养成从应用商店获取即可让自己的系统更安全。诸如此类的学习点还有很多,大家可根据需要来学习。
写在最后:互有差距,互相学习
Windows、MAC OS、Linux三大操作系统各有长处,也各有不足,作为操作系统开发商,他们也在互相学习、取长补短,几乎每种系统新版本发布后都能看到彼此的影子。作为用户虽然不能参与操作系统的开发,但借助万能的互联网,大家可通过手动改造系统,或借助各种第三方插件弥补系统的不足。上面主要以Windows向其他系统学习为例,同样MAC OS、Linux也有许多向Windows学习的地方,可根据需要通过手动改造或安装第三方软件方法来学习对方的优点。