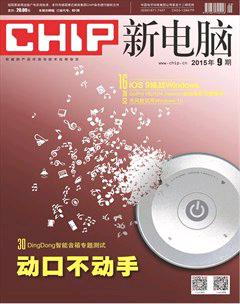用Linux代替Windows
传说中的Linux速度快而又稳定,但是传说中Linux也是很复杂的,特别是习惯了Windows的用户很难上手。事实上,传说总是不那么准确的,起码对于Ubuntu版本的Linux来说,Windows用户就可以很容易地驾驭它。

大部分人都认为Windows使用起来比较简单,而Linux系统非常复杂,事实上,面向个人用户的Linux版本大多是比较简单易用的,特别是Ubuntu:将Ubuntu安装到电脑上只需要几分钟的时间;它可以作为电脑的独立系统,也可以和Windows等原有的系统共存;此外,Ubuntu也可以在一个闪存盘上运行;除了语言和时区,Ubuntu的安装过程极其简单;更难能可贵的是,Ubuntu已经解决了Linux系统驱动程序不全的问题,除了最新的显示卡之外,Ubuntu几乎可以支持所有的硬件,用户可以不用再担心电脑中的某一个硬件设备无法正常使用了。
Ubuntu(www.ubuntu.com)各个版本的ISO文件可以通过其官方网站下载,每一个版本有32位和64位两种选择,通常电脑内存少于32GB的应该选择32位系统。一般来说可以选择稳定版本或者最新版本下载,但需要注意最新版本有可能仍未完善,甚至会缺少与Windows共存的安装选项。下载ISO文件后,我们可以选择刻录光盘并使用光盘启动电脑进行安装,也可以选择使用闪存盘(4GB以上)进行安装,下面,我们将以使用闪存盘为例为大家介绍具体的步骤。
安装步骤

1、制作闪存安装盘
我们将通过Linux Live USB Creator(www.linuxliveusb.com)制作闪存安装盘,该软件支持在制作过程中下载Ubuntu的ISO文件,但考虑到网络速度和稳定性,建议先下载好ISO文件备用。插入闪存盘,安装并启动Linux Live USB Creator,选择闪存盘、ISO文件,软件将检测ISO文件,并在“步骤3”提供一个滑块用于设置Linux系统数据保留区大小,建议将滑块拉到最右边,也就是设置最大的空间。接下来,单击闪电符号开始将ISO文件的数据写入闪存盘。
2、闪存盘启动安装
闪存安装盘制作完成后,重新启动电脑,在电脑启动时按[F12]或[F10]键来选择通过闪存盘启动,或者进入BIOS设置修改启动顺序,将闪存盘设置为第一个选择。闪存盘启动后将直接执行Ubuntu的安装程序,安装程序将停在选择安装语言的界面,我们可以通过左侧的列表选择“简体中文”,即可看到右侧有两个选项,其一是“试用Ubuntu”,选择它我们可以直接开始使用Ubuntu,而不需要安装系统,可以马上测试一下Ubuntu是否适合自己。其二是“安装Ubuntu”,本例中我们将选择它开始安装Ubuntu。
3、在硬盘上安装系统
由于硬盘上已经安装了Windows,所以安装程序将提供“清除整个磁盘安装Ubuntu”和“安装Ubuntu,与Windows 7共存”(根据原系统的版本不同,提示信息略有差异)两种选择,另外,还有“其他选项”,允许我们手动创建分区。不过,一般情况完全不需要这样做,而在本例中我们将选择“安装Ubuntu,与Windows 7”共存。
4、分配空间
接下来,安装程序将让我们选择安装的磁盘分区(如果有多个可供选择的话),并可以根据我们的需要使用鼠标调整磁盘分区的边界来给Ubuntu系统分配空间。通常,我们需要给Windows留下足够的空间,Ubuntu系统将需要大概7GB的空间,而考虑到我们还需要安装应用程序和存储数据,所以可以分配大约20GB左右的空间给Ubuntu系统。接下来,我们将需要输入用户名、密码,选择时区和键盘布局即可完成安装。
5、进入Linux
安装完成后进入Ubuntu,首先我们可以看到一个整洁的桌面(参考文章题图),左侧是一列已经安装的应用程序和系统工具的快捷方式,除了大家都很熟悉的Firefox浏览器之外,还有类似Office的文档编辑软件。需要更多软件可以点击“A”字符的图标,打开“Ubuntu软件中心”,在这里我们可以轻松地选择和安装自己需要的应用程序。