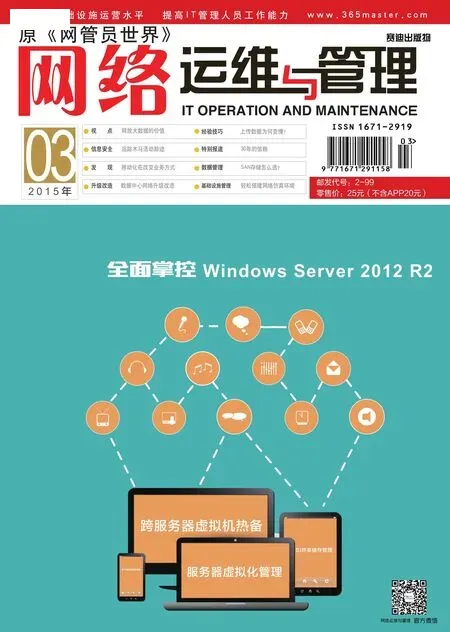iSCSI共享储存管理
如今有许多的存储系统或设备都内置了iSCSI功能,这包括架构在Linux平台上的Open Source。然而若以架构在Microsoft Windows Server任务平台中的iSCSI服务来说,选择内置在Windows Server 2012 R2中的iSCSI Target与iSCSI Initiator是最佳选择,因为它将可以实现您在虚拟化与云端服务中,各类存储应用与管理上的设置需求。
所谓iSCSI是基于Serial SCSI的标准,并且架构在现有的企业IP网络环境中,它使用了Block-level的数据传送技术,来完成服务器(iSCSI Initiator)与存储设备间(iSCSI Target)的数据传输工作,我们通常称之为IP-SAN,它与传统采用光纤信道方式的FC SAN相比,不仅大幅度降低了建设成本,它的架构弹性与易于管理的特点,更是使它成为存储技术中的明日之星。
然而,前一版的Windows Server 2008 R2中,就已经可以到Microsoft网站上下载“Microsoft iSCSI Software Target”来使用,只是此版的管理功能较为简单一些。至于更早以前的Windows Server 2003版本,则必须结合第三方软件,才能提供iSCSI网络存储服务。
如今,只要善用Windows Server 2012内置的iSCSI Target服务器,就可以为存储环境的建部署上实现以下几项目标:
● 建立Hyper-V虚拟化平台集群环境所需要的共享存储区。也可提供给像VMware vSphere运行环境,在 FT(Fault Tolerance)、v M o t i o n、H A(H i g h Availability)等架构中的共享存储区使用。
● 提供其他有集群环境需求的高可用性应用程序的 连 接,例 如 :SQL Server、Exchange Server。或是其他非Microsoft的应用系统。
● 提供了任何支持iSCSI Initiator功能的网络设备、操作系统、云端设备来进行存取。
● iSCSI Initiator在 结 合MPIO的功能下,可提供多重路径联机存取的热备与流量平衡机制。
● 提供布署无磁盘网络启动(Diskless Boot)系统的存储环境。
● 方便一般信息人员与研发人员,来建立SAN架构的模拟环境。
安装iSCSI目标服务器
想要在Windows Server 2012 R2操作系统中使用iSCSI Target,首先请在“服务器管理员”接口中,点击位于“管理”下拉选单中的“新增角色及功能”。在“安装类型”页面中,选择“角色型或功能型安装”。点击“下一步”。在“选取目标服务器”页面中,您除了可以选择将服务器角色或功能安装在本机之外,也可以选择安装在预先加入好的其他Windows Server 2012 R2服务器,或是其他脱机的Hyper-V虚拟硬盘之中,当然它的Guest OS(客户端操作系统)也必须是Windows Server 2012或Windows Server 2012 R2才可以。
在“选取服务器角色”页面中,在“文件和存储服务→文件和iSCSI服务”节点下,选取“iSCSI目标服务器”,至于另一项“iSCSI目标存放提供者”则可以选择性勾选。点选“下一步”。最后在“确认”页面中,并不需要勾选“必要时自动重新启动目标服务器”设置。点击“安装”即可。
设置网络存储空间
在完成了iSCSI目标服务器的安装之后,接下来开始设置相关的网络存储空间。在Windows Server 2012 R2内置的iSCSI目标服务器管理中,已不需要独立的MMC管理接口,而是直接通过“服务器管理员”接口就可以执行。点击“文件和存放服务→iSCSI”,在默认状态没有iSCSI虚拟磁盘,点击页面中的连接。
在选择“iSCSI虚拟磁盘位置”页面中,可以看到目前本机可用的磁盘清单,您可以从中选择准备用来存放虚拟磁盘的磁盘代号。单击“下一步”。在“指定iSCSI虚拟磁盘名称”页面中,请在“名称”中输入新虚拟磁盘的名称,此时它会自动将虚拟磁盘文件,设置储存在指定磁盘的默认iSCSIVirtualDisks文件夹中。如果希望能够自定义存放的文件夹,则必须在上一步骤中输入自定义路径。点击“下一步”。在“指定iSCSI虚拟磁盘大小”页面中,可以看到目前此磁盘的可用空间,您可以输入所要配置给虚拟磁盘的大小空间。未来如果物理的可用空间还足够,我们随时都可以对于已配置的虚拟磁盘来进行扩充。点击“下一步”。
在“设置iSCSI目标”页面中,可以决定新增的虚拟磁盘是要委派给现有的iSCSI目标,还是要在此顺便新增一个iSCSI目标。点击“下一步”。在“指定目标名称”页面中,输入一个新的iSCSI目标名称与描述,作为后续管理上的识别。点击“下一步”。在“指定存取服务器”页面中,可以加入能够存取此iSCSI目标的 iSCSI initiator。如果目前已经有现成的iSCSI initiator,可以点击“新增”来进行加入,当然关于这一项设置也可以在以后进行修改。
在“新增启动器标识符”页面中,您可以选择浏览网络中的其他iSCSI initiator计算机来进行查询,或是从iSCSI目标服务器上的启动器快取来进行选取,以及采用手动的方式来进行输入。其中,在启动器快取的部分,如想要出现可用的启动器项目,只要在一些安装有iSCSI initiator的计算机上,设置好联机至此iSCSI Target,便会自动出现这一些尝试联机的启动器清单了。在“启用验证”页面中,可以决定是否要启用更安全的验证方式,那就是CHAP的账号密码验证机制。一旦启用之后,就必须设置验证的用户名称与密码,而后续iSCSI initiator在联机时,则必须同样设置联机的CHAP账号与密码。点击“下一步”即可完成iSCSI虚拟存储磁盘的建立。
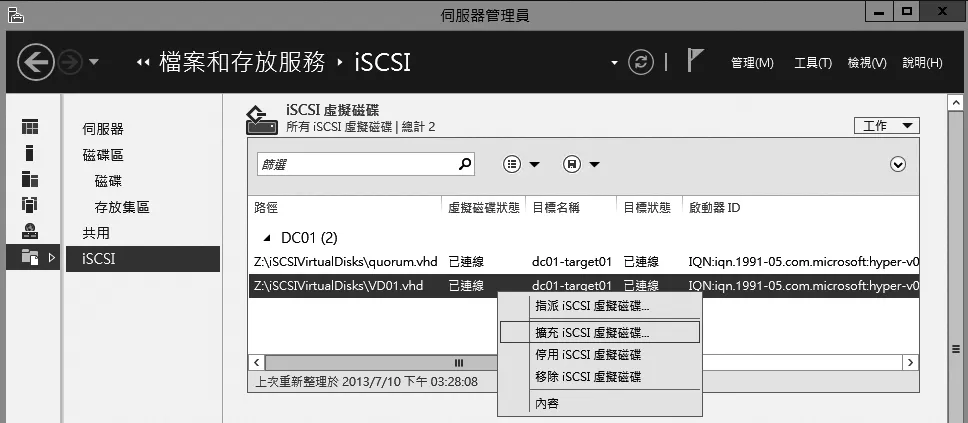
图8 iSCSI虚拟磁盘管理
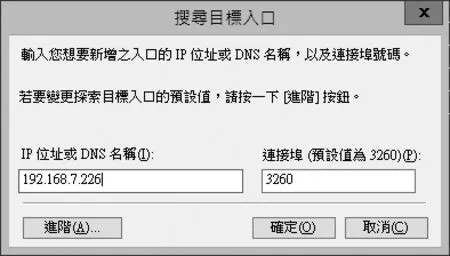
图9 搜寻目标入口
当虚拟磁盘很多时,我们可以随时针对任一虚拟磁盘,点击鼠标右键,选择“属性”,来查看各虚拟硬盘的详细属性。在虚拟磁盘的属性页面中,可以清楚地看到此虚拟磁盘的路径、大小、类型、正在存取的iSCSI initiator、登录时间、状态、序号等信息,这样便可以很清楚地管理每一个虚拟磁盘属性配置。除了iSCSI虚拟磁盘的管理之外,我们可能也需要随时管理不同iSCSI目标的设置,例如您可能需要加入或移除指定的iSCSI initiator授权。请在“iSCSI目标”列表中,针对所要修改的iSCSI目标项目,点击鼠标右键,选择“属性”继续。
在一个现有iSCSI目标的属性,您除了可以移动位于“一般”页面中的描述与IQN标识符之外,也可以切换到“initiator”页面中,来新增或移除授权的iSCSI initiator联机,进一步则可以在“安全性”页面中来自定义联机验证的需求,例如启用设置CHAP验证机制。完成设置后点击“确定”或“应用”即可。
对于指定的iSCSI,后续如何来新增iSCSI虚拟磁盘呢?很简单,只要选取指定的iSCSI之后,选择“工作”下拉菜单中的“新增iSCSI虚拟磁盘”即可。对于iSCSI目标下的虚拟磁盘如何进行管理呢?只要选择指定的虚拟磁盘后,点击鼠标右键,选择所要执行的操作即可。如图8所示,这些操作包含“指派iSCSI虚拟磁盘”、“扩充iSCSI虚拟磁盘”、“停用iSCSI虚拟磁盘”以及“删除iSCSI虚拟磁盘”。
扩充iSCSI磁盘空间的技巧
无论是虚拟机还是Hypver-V服务器,当所连接的iSCSI虚拟磁盘空间在使用一段时间后,发现空间不足时(例如C磁盘),我们虽然可以在iSCSI的管理中来扩充iSCSI虚拟磁盘,但是它并不会直接扩充已使用空间的容量。此时您只要在“计算机管理→磁盘管理”接口中,用鼠标右键点击要扩充的磁盘区,选择“扩充磁盘空间”,然后设置所要扩充的大小值即可。
管理iSCSI initiator联机
完成了iSCSI目标与iSCSI虚拟磁盘的配置之后,接下来便可以对准备连接的iSCSI initiator进行相关设置了,而这个iSCSI initiator可能是位于准备创建集群(Cluster)的SQL Server服务器、Exchange Server服务器、文件服务器、Hyper-V服务器,或是其他非Windows系统的应用平台以及存储设备等。请在Windows Server 2012 R2的“控制台”中点击“iSCSI initiator”继 续。 在“iSCSI initiator”中“发现”页面中,点击“发现入口”按钮继续。接着在“搜寻目标入口”页面中,如图9所示,输入所要连接的iSCSI目标之IP地址或是完整的DNS名称(FQDN)。点击“确定”即可。
当iSCSI initiator与iSCSI目标成功连接之后,便可以在“目标”页面中,看到已经连接的iSCSI目标列表。当不再需要连接时,只要点击“中断连接”按钮即可。在确认已连接iSCSI目标之后,我们便可以来管理所授予访问权限的iSCSI虚拟磁盘配置。在“服务器管理员”接口中,点击“磁盘区→磁盘”,在此可以看到目前处于脱机状态下的iSCSI虚拟磁盘,请针对这些磁盘点击鼠标右键,选择点选“在线”即可。紧接着可能会出现“使磁盘在线”的提示信息,这表示目前已有其他服务器的iSCSI initiator正在联机中。出现提示信息,是因为我们在准备建立集群时,有多部服务器联机造成的。
初始化磁盘区
完成脱机虚拟硬盘的在线之后,接着便可以点击鼠标右键,选择“初始化”,在成功初始化之后,就可以建立磁盘分区了。在执行磁盘初始化时会出现提示信息,提示一旦完成GPT格式的磁盘初始化之后,里面的所有数据将会全部丢失。成功初始化磁盘之后,对该磁盘点击鼠标右键,选择“新增磁盘区”继续。接着将会开启“新增磁盘区向导”,在“服务器和磁盘”页面中,可以查看到目前所在服务器的信息,包括是否属于集群角色以及所连接的磁盘可用空间。点击“下一步”继续。在“指定磁盘区大小”页面中,设置新的分区所要配置的大小空间。点击“下一步”。在“选定磁盘代号”页面中,指定新磁盘机的代号,当然您可以指定对应到某一文件夹。点击“下一步”。在“文件系统设置”页面中,指定文件系统的格式、配置单位以及磁盘区卷标。点击“下一步”。在确认所新增的磁盘区设置无误之后,点击“新建”即可。请您以同样的操作步骤,继续将尚未完成在线、初始化以及建立扇区的iSCSI虚拟磁盘,完成以上操作。
再次回到“磁盘分区”管理页面之后,便可以看到前面建立的新磁盘分区,并且可以查看到该磁盘的类型是属 于“MSFT Virtual HD SCSI Disk Device”。需要的话,您也可以将此磁盘加入共享设置。关于磁盘的管理在Windows Server 2012 R2中,除了可以由“服务器管理员”接口来进行之外,也可以通过传统的“计算机管理”操作界面来完成。