Adobe Lightroom导入&加工
工具:Lightroom
目的:使用Lightroom操作的一组简单快速的工作流程,照片导入与处理(色调修正,预先
设置,清晰度工具的使用以及修正笔的使用)
时间:约15分钟
使用Adobe Lightroom其实并不复杂,只是它需要对整个操作流程的理解。Lightroom不是对原始照片进行颠覆性的修改,而是将修改过的部分在另外一个文件中保存起来而保持原始照片不变。Lightroom最基本的核心是一个可以分类的数据库,在这里,我们可以把照片储存在硬盘上,并且进行照片处理操作。所以,您首先需要进行的操作就是将新照片或者已存在的照片文件夹导入数据库,同时提取一些关键词,给这些照片命名,然后将版权信息保存起来。这个程序也提供了一种安全备份的可能性。Lightroom本身被分成七个不同的模块,在“图库”模块中,可以对照片进行整理,给最喜欢的照片标记、进行评论或者使用不同的颜色符号标记。然后将这些照片转入“修改照片”模块,在这里可以对照片进行修饰改善,添加效果。通过“打印”模块,可以将最后完成的照片设置成自己想要的尺寸,然后将整本书在“画册”模块中存起来。
01 导入照片
打开Lightroom,激活“图库”模块,接下来点击“导入”,点击对话框左侧的“源”,选择要使用的文件,在右侧的关键词栏中给这些照片添加关键词,如“Model,Sarah, Portrait,Studio”。然后点击“导入”。
02 分类和评论
对于那些没拍好的照片,右键单击“移去照片”,然后点击“从磁盘删除”。我们可以使用1到5级星对照片进行评价。选择几张照片都标记为5颗星,然后激活过滤器,根据5星评论进行筛选。全选这些照片,在菜单“文件夹”中点击[+],以便新建一个文件夹。
03 基本优化
选择“新建文件夹”,命名为“Sarah”,现在进入“修改照片”模块。在右侧的菜单中可以进行基本的设置。从上到下一次进行设置,修改“色温”、“色调”、“曝光度”、“对比度”、“高光”、“阴影”和“色阶”。
04 使用预先设置
选择另一张照片,将鼠标在“预设”,模块中移动就可以在导航器中看到不同的图片变化效果。比如说,选择预设“跨进程3”,如果想撤销操作,请使用“历史记录”模块。
05 白平衡和修正笔
选择第3张照片,我们需要在基本设置中使用工具“白平衡选择器”在灰色的背景中选择相应的白平衡。接下来激活工具栏中的“调整画笔”,在效果中选择“柔滑皮肤”,在照片中的皮肤上涂画,然后使用滑块软化效果。点击画笔菜单中的“新建”,效果选择“光圈增强”,然后描画眼睛部分。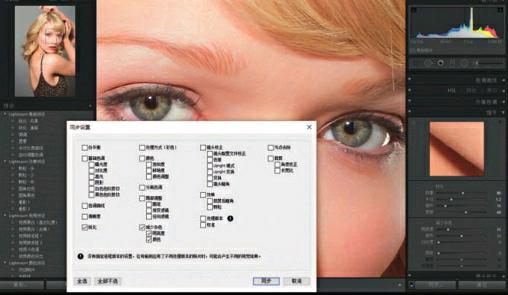
06 同步与保存
在右侧的菜单中,将“细节”菜单中的锐化设置为“数值80”,“半径1.2”,为了减少图像噪点,在减少杂色下选择“亮度21”。在100%视图中查看效果,如果需要,可再进行修正。在下方的胶片预览中将所有的照片进行标记,然后点击“同步”,激活“锐化”和“减少杂色”。最后,进行如下操作“图库|导出”,选择图片格式“JPEG”,输入保存路径,点击“保存”。

