另辟蹊径,轻松监控系统运行状态
郭建伟

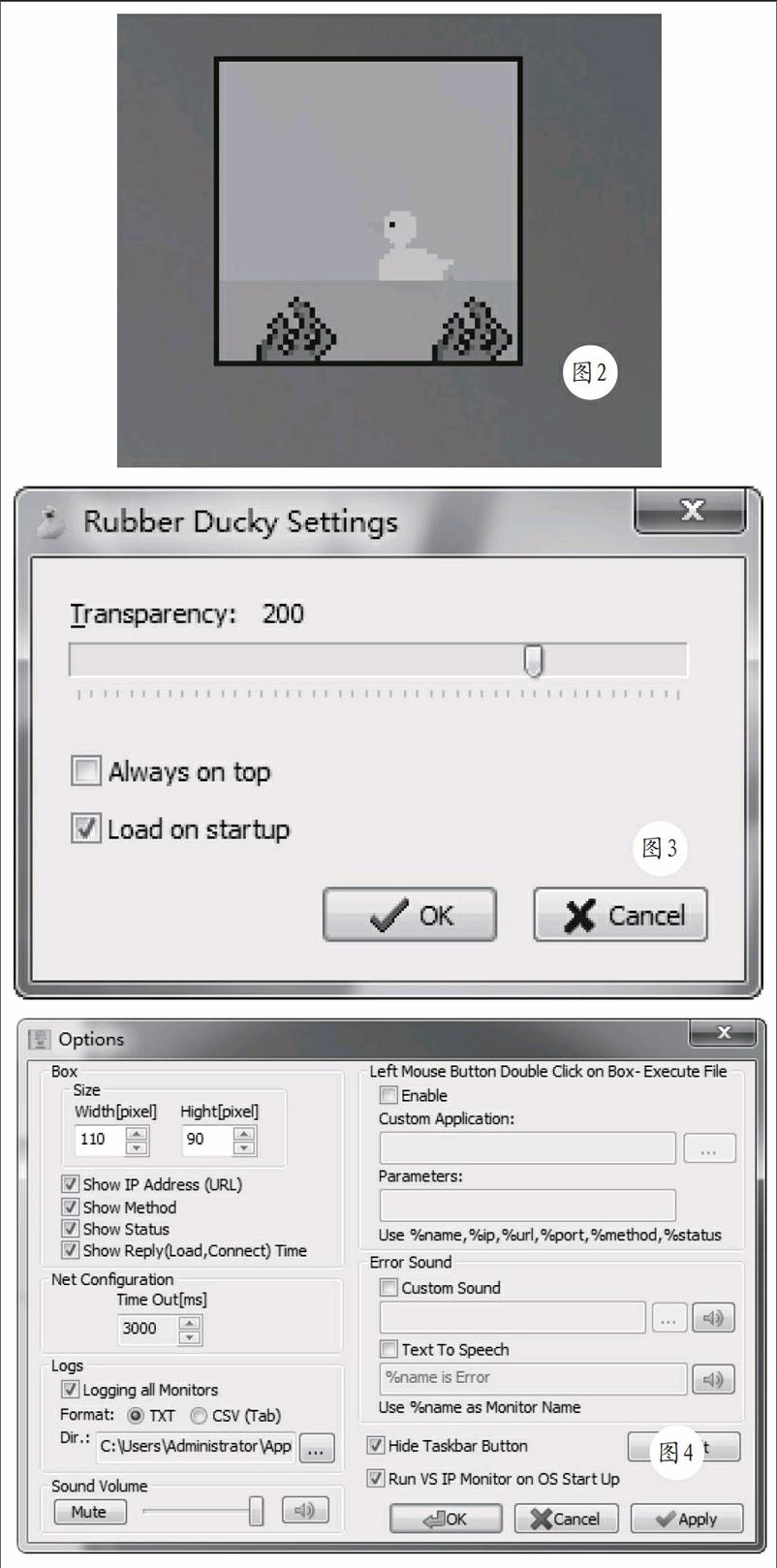

在系统运行过程中,从表面上看似乎风平浪静,实际上,Windows时刻都紧张有序的调度着各种资源,例如CPU资源、内存资源、磁盘资源等,这样才能保证系统的正常运行。因此,对资源的使用情况进行实时监控,掌控资源分配使用情况,及时发现哪些程序占用了过多的资源,造成系统运行缓慢等情况,便于您及时对系统的运行进行必要的调整。任务管理器中虽然提供了“性能”面板,但是其提供的监视项目比较少,而且观测起来也很不直观。对于一般的系统监控软件来说,其使用方式比较呆板,缺乏吸引力。其实,我们完全可以打破常规,使用特色鲜明的软件,来更加轻松地对系统活动状态进行监控。
一、为系统配置“隐形”监控器
使用MooO SystemMonitor这款绿色免费的系统资源监视工具,可以在桌面上设置隐形监控面板,让您及时全面地掌控各项资源的使用情况。当MooO SystemMonitor运行后,在桌面上会出现其界面独特的资源监视面板(如图1),您可以将其自由地拖动到桌面的任何位置。在默认情况下,可以显示瓶颈(造成系统处于运行瓶颈状态的程序名称)、主要载入程序(正在装入的程序)、CPU使用率、CPU载入程序(当前CPU处理的程序)、CPU温度、内存使用率、硬盘占用率、硬盘输入/输出(硬盘I/O存取信息量)、硬盘寻道时间、硬盘载入程序、硬盘繁忙度(硬盘操作是否忙碌)、网络流量、网络连接数量、进程数、线程数、处理数等信息。
MooO SystemMonitor可以实时监控上述各种系统资源的使用情况,并将其实时显示在监控面板中。注意,对于各项监控数据来说,当其处于正常使用状态时,MooO SystemMonitor统计信息以绿色进行显示,如果某项资源的使用量“超标”,MooO SystemMonitor统计信息以红色进行显示,来引起您的注意,以便于及时对系统进行调整操作。实际上,MooO SystemMonitor提供的资源监控项目还有很多,在监控面板的右键菜单中点击“项目”项,在弹出菜单中即可显示所有可用的监控项目。
其中包括计算机名称、当前时间、CPU主频、CPU使用率、各CPU核心使用率、GPU温度、主机内各风扇转速、内存使用率、自由内存量、内存交换区使用情况、当前内存中前台活动进程、硬盘以及各逻辑盘的使用率、硬盘以及各逻辑盘的可用空间、硬盘以及各逻辑盘输入输出量、硬盘以及各逻辑盘读写数据情况、硬盘以及各逻辑盘寻道时间、硬盘以及各逻辑盘繁忙度、硬盘温度(包括摄氏度和华氏度)、各个网络连接项目接收/发送的数据量、流量最大值、接收数据量最大值、发送量最大值、当前装载的线程名称、当前装载的句柄名称、笔记本电脑的电池使用量等几十种监控项目。
勾选对应的监控项目,即可将其添加到监控面板中。如果勾选“全部”项,可以添加所有的监控项目,勾选“全部取消”项,可以取消所有的监控项目,点击“默认设置”项,可以恢复默认的监控项目。如果您觉得MooO SystemMonitor监控面板浮动在桌面,影响了其它程序的运行的话,可以将其进行隐藏处理。
第一种方法是直接双击监控面板,MooO SystemMonitor自动将监控面板“收缩”起来,只显示第一个监控项目,您可以随时双击缩小版的监控面板,将其还原到默认大小。
第二种方法是在监控面板的右键菜单上点击“自动隐藏”项,这样当使用鼠标指向监控面板时,可以自动将其“收缩”起来,当鼠标指针离开该面板时,可以自动恢复默认运行状态。此外,还可以在右键菜单中点击“自动隐藏样式”项,在弹出菜单选择自动隐藏的延迟时间,如果勾选“透明”项,可以让其在桌面上彻底隐身。
第三种方法是在监控面板的右键菜单中点击“透明度”项,在弹出菜单中可以选择监控面板的透明度,例如可以将其设置为半透明状态,这样就可以不影响其它程序的运行。
第四种方法是在其右键菜单上点击“最小化”项(也可在其上点击鼠标滚轮),将其隐藏到系统托盘中,之后双击系统托盘中的MooO SystemMonitor图标,可以恢复其正常显示状态。
为了让监控面板外观符合您的审美要求,MooO SystemMonitor提供了丰富的皮肤可供选择,在监控面板的右键菜单中点击“皮肤”项,在弹出菜单中可以选择所需的皮肤项目。如果您觉得默认的监控面板布局不合理的话,可以点击菜单“布局”项,在分支菜单中提供了多种布局类型,包括单列垂直、单列水平、多列多行等。如果选择多行多列布局,还可以进一步调节其宽度值。也可以点击菜单“大小”项,在弹出菜单中不仅可以选择预设的尺寸,还可以自定义监控面板的外观尺寸。
在默认状态下,MooO SystemMonitor每隔一秒钟刷新一次监控项目,您可以在右键菜单中点击“刷新频率”项,在弹出菜单中选择合适的刷新频率(时间范围从0.5秒钟到5分钟)。在MooO SystemMonitor右键菜单上点击“鼠标动作”项,在弹出菜单中可以选择是否允许双击鼠标左键来隐藏监控面板、是否允许点击滚轮最小化监控界面、是否允许点击“Shift”键来暂停隐藏监控面板等。下载地址:http://www.cr173.com/soft/6247.html。
二、使用“橡皮鸭”监控系统状态
使用Rubber Ducky这款免费的软件,可以让您通过观察卡通感十足的橡皮鸭的活动,以及其所处环境的变化,来非常直观地了解系统资源的变动情况。Rubber Ducky运行后,会在屏幕右下角出现小巧别致的运行界面,您可以看到一只可爱的小鸭子在清澈的水面上快乐的游动,同时水中的水草在轻轻摆动,鱼儿偶尔出来嬉戏,不时有气泡从水底冒出。不过您不要以为这是一幅简单的动画,Rubber Ducky恰恰是以有趣的动画造型来显示不同系统资源的使用情况。在Windows中内存的管理对程序的运行起着重要的影响,Rubber Ducky使用蓝色的水面来显示当前内存的使用状态。endprint
例如水面较低时,天空所占的背景就比较大,说明空闲的内存比较多,系统运行稳定(如图2)。如果打开的程序过多的话,水面就不停地往上涨,慢慢地就将小鸭子淹没了,这说明内存的占用率过高,您就需要及时地关闭无关的程序,来释放足够多的内存,保证系统的正常运行。
在内存总量有限的情况下,Windows就会使用交换文件来弥补内存不足的问题。Rubber Ducky使用水的颜色表示交换文件的使用状态,例如水的颜色从纯净的蓝色变成混合的颜色,就表示系统当前使用了较多的交换文件空间,这时就需要关闭一些占用内存资源较多的程序,来规避内存分配上潜在的危险。
在上网冲浪过程中,就必然涉及接收和发送网络数据的情况。Rubber Ducky使用鱼的数量和游动的方向来表示网络的数据流量以及数据传输的方向,例如水池中有一条鱼在游动,就表示当前的网络数据流量小于25KB每秒,有两条鱼游动就表明当前的网络数据流量小于100KB每秒,有三条鱼游动就表明当前的网络数据流量小于1000KB每秒,有四条鱼游动就表明当前的网络数据流量大于1000KB每秒。而且如果鱼从右向左游动,表示当前正在下载数据,如果鱼从左向右游动,表示当前正在上传数据等。
当您在执行读写文件操作时,就会涉及到磁盘的读写操作。Rubber Ducky使用水草的姿态来显示当前的磁盘操作状态,如果水草在轻轻摆动,表示当前正在写磁盘,如果水草保持静止,说明当前没有程序读写磁盘。任何程序的运行都必须在CPU指挥下才能正常进行,这就必然涉及到CPU资源分配的情况,Rubber Ducky使用气泡来表示当前CPU的工作状态,如果水中的气泡很多的时候,表示当前的CPU处于繁忙的工作状态,反之表示CPU处于比较清闲的状态。
当您观察到水中的大量气泡长时间存在时,就说明有程序在占用过多的CPU资源,为了避免系统出现问题,最好将消耗过多CPU资源的程序关闭,来保证其他程序的正常运行。在Rubber Ducky显示界面的右键菜单上点击“Settings”项,在其设置窗口(如图3)的“Transparency”栏中拖动滑块,可以调整其透明度,避免其对其他窗口显示效果的影响。勾选“Always on top”项,表示让Rubber Ducky始终在屏幕顶端显示,让您可以随时观察到相关的监视信息。勾选“Load on startup”项,可以让Rubber Ducky自动跟随系统运行。下载地址:http://www.mimarsinan.com/files/RubberDucky.exe。
三、配置精巧监控片,洞察网络运行状态
当我们使用QQ时,如果有好友上线的话,QQ就会发出特殊的敲门声进行提醒,让您及时发现目标好友。但局域网环境中,使用Veronisoft IP Monitor(简称VIM)这款独特的软件,当局域网中的各个主机在线或者离线时,同样可以向管理员自动发出声音提示。VIM允许为不同的主机分别配置监控卡片,不仅可以一目了然观察各主机的在线情况,还可以在其在线或者离线时发出声音或者文字提示。
VIM在屏幕上按照横向从右到左、纵向从下到上的顺序依次平铺所有的监控卡片,为了便于合理地控制显示效果,您可以对卡片的尺寸进行配置。在系统托盘中的VIM图标的右键菜单上点击“Options”项,在设置窗口(如图4)的“Box”栏中可以修改监控卡片的宽度和高度(默认为100*90像素),在“Time Out”栏中设置超时数。点击“Default”按钮,可以恢复默认配置。
在屏幕右下角的VIM自带的“Local”卡片的右键菜单中点击“Add Monitor”项,在新建卡片窗口(如图5)底部的编辑栏中输入目标主机的名称或者IP,VIM默认采用IPV4标准,如果您的网络使用的是IPV6标准,选择“IPV6”项即可。VIM允许您为不同的监控卡片设置不同的外观皮肤,区分起来就很容易了。在“Name”栏中输入监控卡片的名称,在“Box Design”栏中的“UP”和“Down”框中显示当该机在线或者离线时显示图案。在“Skin”列表中预设了大量皮肤项可供选择,选择所需的皮肤项目后,可以立即在“UP”和“Down”框看到实际显示效果。
当然,您也可以自定义监控卡片的显示外观,在“UP”和“Down”框底部分别点击“Icon”按钮,可以使用选定的ICO文件替换默认的显示图案。在“Backgrouns Color”和“Text Color”栏中可以针对目标主机的在线或者离线情况,分别配置监控卡片的背景和文本颜色。在“Method”栏中选择“Ping”项,表示采用PING探测的方式,来检测目标主机是否在线,这是VIM默认的检测方式。选择“URL(HTTPreq.)”项,在窗口底部的“URL”栏中输入目标网址,在“URL-Check web page content”栏中输入检测内容,表示对目标网址执行连接测试,来检测目标网站是否在线。选择“TCP Connect”项,在“Port”栏中设置TCP端口(默认为80),表示采用TCP连接的方式来检测目标主机是否在线。
在“Play Sound Notif.”栏中勾选“Up”项,表示当目标主机在线后,发出上线提示音。
勾选“Down”项,表示当目标主机离线后,发出离线提示音。勾选“Error”项,表示当检测出错时,发出提示音。选择不同的检测方式,声音设置项目是有所不同的。例如选择“URL(HTTP req.)”项,可以在“Play Sound Notif.”栏中选择“S.n.F”项,表示为该种检测状态配置提示音。“S.n.F”表示虽然检测到目标网站在线,但是在其中没有包含“URL-Check web page content”栏中的内容。如果对默认的提示声音不满意的话,可以点击“Settings”按钮,在弹出窗口可以针对不同的检测项目,分别为其选择对应的声音文件,来灵活自定义各种提示音乐。endprint
在“Interval”栏中可以调整网络探测的时间,默认为3秒。在“Message Box Notif.”栏中勾选“Up”“Down”“Close”“S.n.F”等项,表示当目标主机在线、离线、关闭、不包含预设内容等情况下,可以弹出对应的提示窗口。该窗口中包含当前的日期、时间、提示内容、目标主机IP、目标主机状态等内容。点击“Settings”按钮,可以编辑具体的显示内容。勾选“File”项,点击“Settings”按钮,在弹出窗口(如图6)中可以针对检测情况,执行预设的程序。
在“Execute a File”栏中选择目标程序,在“parameters”栏中输入运行参数。在“Status”栏中选择检测状态,在“Execute File if change Status for X Checks”栏中设置检测次数。表示当检测到选定状态的次数达到预设值后,就触发选定的程序。
完成以上设置后,点击OK按钮完成该监控卡片的创建。按照同样的方法,可以为所有的网络主机分别创建监控卡片。这样,管理员无需复杂的操作,根据桌面上各监控卡片的显示外观,以及提示音和提示窗口等动态信息,就可以非常直观快捷地了解所有网络主机的在线与否状态。
此外,可以拖动监控卡片排列在最左侧的工具栏,来调整其显示位置。如果觉得这么多监控卡片占用桌面空间太多的话,可以在上述工具栏中点击旋转按钮,将其缩小为单个卡片。之后再次点击该按钮,可以恢复显示所有的监控卡片。还可以在上述工具栏中点击关闭或者最小化按钮,将其彻底隐藏起来,以后可以随时在VIM的右键菜单中点击“Show”按钮,恢复所有监控的正常显示。
如果您觉得监控卡片只能用来显示目标主机的在线状态,那就低估了VIM的能力。在目标监控卡片的右键菜单中点击“Tools”项,在弹出菜单中点击“Send NetMessage”项,在短信发送窗口中输入简短的信息,点击“Send”按钮,可以将其发送给目标主机。当然,这需要Windows自带MSG命令的支持。在上述菜单中点击“Ping”项,可以对该目标主机进行探测,点击“Shares”项,可以打开该机上的所有共享文件夹。
点击“Web”项,可以打开该机上的WEB网站,点击“FTP”项,可以连接该机上的FTP服务,点击“Trace route”项,可以追踪该机的路由信息,点击“Remote Desktop”项,可以连接该机上的远程桌面或者终端服务。当然,前提是该机必须开启了上述WEB、FTP以及终端服务。
为了防止精心配制的卡片受损,最好在VIM右键菜单中点击“Backup Config File”项,将其保存为独立的INI文件。以后可以随时点击“Restore Conflg File”项,选择之前导出的配置文件,来快速恢复VIM监控卡片配置信息。下载地址:http://www.ttrar.com/html/Veronisoft-VS-IP-Monitor.html。endprint

