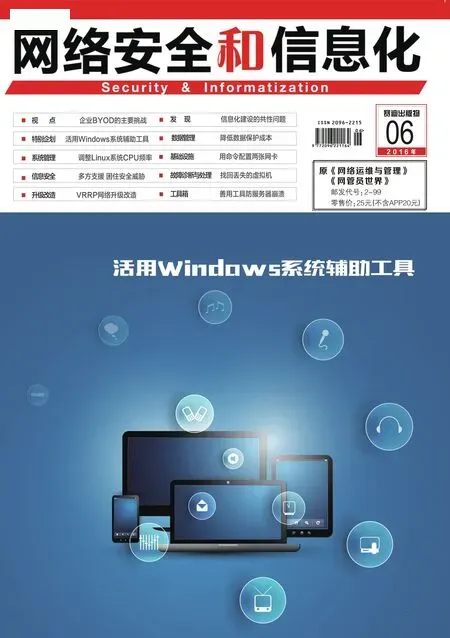顺利升级到Windows 10
引言: 随着Windows 10的推出,越来越多的用户尝试安装和使用该系统。对于很多用户来说,与其重新安装Windows 10,倒不如使用Windows Update,将当前的Windows 7/8等系统升级到Windows10。不过在升级过程中,会遇到了这样或那样的问题,这就需要我们根据不同的情况,采取相应的解决方法,顺利完成系统升级。
系统盘空间不足问题
对于系统盘空间不充裕的用户来说,很担心在升级Windows 10时,会遭遇系统盘空间不足的困扰。为此,大家会采用清理系统盘文件,或者使用Paragon Partition Manager等工具,通过调整分区大小,为系统盘扩容。
其实,在升级Windows 10过程中,系统已经为磁盘空间不足的用户提供了处理方法。当升级程序检测到磁盘空间不够时,不仅仅会对用户发出提醒信息,还提供了两种处理方法供用户选择,其一是插入一个容量大于16GB的USB存储设备,其二是选择另外一个容量大于9GB的分区或者外接一块硬盘。您可以根据需要进行选择。
另外,当升级完毕后,如果发现系统盘的空闲空间过小(例如不足2GB等)的话,可以删除旧版本备份文件的方法加以应对。在资源管理器中打开系统盘的属性窗口,在“常规”面板中点击“磁盘清理”按钮,系统开始检测所有的清理项目,完毕后在磁盘清理窗口中的“要删除的文件”列表中显示可以清理的项目,包括以前的Windows安装文件,旧的日志文件,IE临时文件、Service Pack备份文件等。
全部清理后,可以释放相当大的磁盘空间。但是,如果将升级文件和旧版本文件删除后,就无法回退到之前的系统了。
更新驱动超时问题
当系统升级完毕后,接下来就会下载和安装各种驱动。但是,在更新驱动时有时会出现更新超时的情况,解决的方法是,运行“gpedit.msc”程序,在组策略窗口左侧点击“本地计算机策略→计算机配置→管理模板→系统→设备安装”项,在右侧双击“配置设备安装超时”项,在弹出窗口中选择“已启用”项,在下面的编辑栏中输入1800,单位为秒。
保存配置后,打开设备管理器,选择标记为黄色叹号的未知设备,进行驱动更新,并按提示让系统自动搜索更新所需的驱动程序。当系统搜索并下载安装完所需的驱动后,设备管理器窗口会闪动几次,之后原来位置设备的黄色标记就会消失,说明已经成功安装了驱动程序。
开机黑屏问题
顺利升级到Windows 10后,在启动时却出现了黑屏问题,导致无法顺利启动系统。为此,可以在开机后,当出现Windows 10启动画面时稍后几秒,之后直接关机。
对于笔记本电脑来说,可以按下关机键电源键直接关机。对于台式机来说,可以按下Reset键直接重启。反复以上操作,直到屏幕上“恢复Windows似乎未正确加载”字样时,点击“查看高级修复选项”按钮,进入Windows 10 RE模式界面。点击“疑难解惑”按钮,由两种处理方案可供选择。
其一是对系统进行重置操作,将Windows 10自动重新安装一次,但可以保留现有的软件和数据。点击“重置此电脑”按钮,在下一步窗口中如果点击“保留我的文件”按钮,表示删除应用和设置信息,但保留个人文件。选择“删除所有内容”按钮,表示删除所有个人文件,应用和设置信息。在确认选择重置此电脑动后,在下一步窗口中点击“初始化”按钮,系统自动重启,并执行重置操作作,在此期间需要耐心等待。当重置完毕后,电脑会再次重启,并执行全自动安装系统操作,即将Windows10重新安装一遍。
另外一种方法是在疑难解答界面中点击“高级选项”按钮,在高级选项界面中点击“回退到以前的版本”按钮,将系统恢复到升级前的状态。例如从Windows 8.1升级到Windows 10的,会回退到Windows 8.1。但是,会保留原有系统的所有软件和数据。在弹出的窗口中选择恢复的账户名,输入该账户密码,如果是空密码,就直接点击回车键,之后点击“回退到以前的版本”按钮,恢复原有的系统。
进入Windows 10安全模式
当系统出现问题后,我们一般会进入安全模式,尝试对其进行修复。但是对于很多刚接触Windows 10的用户来说,却不知道如何进入安全模式。点击开始按钮,选择电源项,按下Shift键同时点击“重启”项,当重启后进入WinRE环境,点击“高级选项”按钮,在高级选项界面中点击“启动设置”按钮,在出现的界面中点击“重启”按钮,电脑会重新启动并自动进入“启动设置”界面。在其中点击数字“4”,可以进入安全模式。点击“5”,可以进入带有网络连接的安全模式。点击“6”,可以进入带有命令提示符的安全模式。
当进入安全模式后,就可以对系统进行各种修复操作了。如果系统已经无法正常进入,可以按照上述方法反复多次重启,让系统自动进入WinRE环境,之后再激活安全模式。
有时当开机后会自动进入安全模式,而且无法退出。可以右键点击“我的电脑”,选择“属性→高级→启动和故障管理”项,在设置界面中将系统失败中的自动重启项目选择标记去掉,之后执行正常的启动操作。如果出现蓝屏,根据提示可以发现出现问题的驱动文件。根据这些信息,在安全模式中将相关的驱动卸载,或者直接删除相关的驱动文件即可。
也可以运行“msconfig.exe”程序,在系统配置实用程序中的“BOOT.INI”面板中取消“SAFEBOOT”项的选择,之后重启看是否可以解决问题。如果问题依旧,可以运行系统提供的还原程序,选择“恢复我的计算机到一个较早的时间”项,按照提示选择合适的还原点,对系统进行还原操作,一般都可以解决问题。
让显卡正常工作
当成功升级到Windows 10后,系统可能会停用显卡,并在设备管理界面中提示“由于该设备有问题,Windows已将其停止”的信息。这主要是由于显卡驱动针对Windows 10系统还存在问题,但是Windows 10在更新时强制升级显卡驱动的缘故。为此可以点击“Win+R”键,执行“gpedit.msc”程序,在组策略窗口左侧点击“计算机配置→管理模板→系统→设备安装→设备安装限制”分支,在右侧双击“禁止安装为有其他策略组描述的设备”项,在弹出窗口中选择“启用”项。这样,Windows 10就无法安装驱动程序。在自己手动安装驱动时,需要关闭该项。
经过以上设置,系统的更新驱动程序就无法正常运作,在下次启动时虽然可以自动下载驱动,但是却无法执行安装操作。
消除短暂黑屏
对于有些电脑来说,在启动Windows 10过程中,会出现短暂的黑屏现象,虽然不影响系统启动,但是会延迟系统的启动时间。对于这种情况,可以在开机时进入主板BIOS设置界面,在其中寻找并禁用Secure Boot项,即可解决该问题。当然,也会出现当升级到Windiws10后,系统运行正常,可以启动各种软件。但是,当重新启动后,却遭遇分辨率设置异常,蓝屏故障等情况。这还是因为第一次重启后,Windows 10自动对驱动程序升级所造成的。
解决方法是,在系统启动后,当出现锁屏界面时,按下电源键或者复位键,强制系统自动重启,按照上述方法进入WinRE环境,在疑难解答界面中点击“高级选项”按钮,在高级选项界面中点击“带网络的安全模式”按钮,当进入系统后,禁止显卡启动自动更新功能。之后在“应用各功能”界面中找到并卸载显卡驱动。在系统属性窗口中打开“设备安装设置”项,选择“否,让我选择要执行的操作”项。当重启后,就可以正常使用系统了。
当然,如果针对Windows 10的显卡驱动程序已经完善了,就可以放心的进行升级了。
和蓝屏故障的较量
对于使用AMD显卡的用户来说,当升级到Windows 10后,可能会出现蓝屏的问题。为此可以进入安全模式,点击“Win+X”键,在弹出菜单中点击“设备管理器”项,在设备管理器中选择显卡驱动项,在其右键菜单中点击“禁用”或者“卸载”项,来禁止或者卸载显卡驱动,即可解决该问题。
有时,因为相关存储驱动和Windows 10不兼容,也会造成蓝屏故障。可以进入设备管理器,打开“IDE ATA/ATAPI 控制器”项,选择带有“SATA AHCI”的项目(例如标准 SATA AHCI控制器),在其右键菜单中选择“属性”,在弹出窗口中的“驱动程序”面板中点击“更新驱动程序→浏览计算机并查找驱动程序软件”项,在弹出窗口中选择“从计算机的设备驱动程序列表中选择”项,按照提示选择“标准SATA ACHI控制器”项,完成驱动的更新操作并重启即可。
当发生蓝屏故障时,系统往往自动重启,为此可以在驱动和故障修复窗口中取消自动重新启动项目的选择状态。这样,当发生蓝屏故障时,可以在屏幕查看相应的错误代码,除了上网搜索该代码来查找原因外,还可以利用系统自带的错误代号查询功能,来查看相关信息。
例如蓝屏代码为“0x0000007E”,运 行“calc.exe”程序,在计算器程序窗口中点击菜单“查看→科学型”项,将其切换到科学计算器界面,选择“十六进制”项,输入“7E”,选择“十进制”项,获得对应的十进制数值126。之后以管理员身份启动命令提示符窗口,在其中执行“net helpmsg 126”命令,就可以查看相关的错误提示信息了。
也可以使用BlueScreenView工 具,对蓝屏故障进行研究,来发现引发蓝屏的真实原因,这要求您具有一定的分析能力。BlueScreenView提供了32和64位的版本,可以在不同版本的系统中使用。在主界面中点击“Ctrl+O”键,在设置窗口中的“从下面文件夹中加载MiniDump文件”连中点击“浏览”按钮,选择DMP文件存储路径。因为BlueScreenView分析的对象是小内存转储DMP文件,所以需要选择该存储文件类型。当然,您也可以加载远程主机上的小内存转储DMP文件,或者选择单个的小内存转储DMP文件文件。
在BlueScreenView主界面上部列表显示所有发生的蓝屏故障项目,包括内存存储文件、崩溃时间、错误检测信息、错误检测码、导致崩溃的驱动程序、导致崩溃的代码、堆栈地址等。在选定的蓝屏项目右键菜单上点击“属性”项,在弹出的窗口中显示其详细信息。也可以选择对应蓝屏项目,在下部列表中显示与之关联的文件信息,包括文件的名称、在堆栈内的地址、起始地址、结束地址、内存地址范围、数据块尺寸、时间戳、产品名称等。为了便于分析问题,可以先选择对应的蓝屏项目,点击F8键,还原该蓝屏的故障现场,点击F11键,查看原生态的数据。有了这些数据,就可以在线搜索相关信息,来发现故障原因,并找到解决问题的方法。