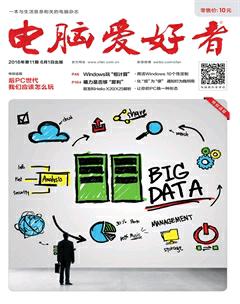续写右键菜单另类用法
毛茂春
此前《让右键功能获得“升华”》一文曾介绍了右键菜单的一些另类“增值”用法。而笔者对使用右键菜单也“情有独钟”,特奉上额外一些扩展用法,与大家分享。
1. 剪贴板图片 右键一击变文件
上网或图文编辑时,看到的画面很容易通过选择复制保留到剪切板中。但要变成图片文件,一般需要下载、抓图或借用编辑软件另存。若能将剪切板中的图片一键变成文件,就可免去下载和动用抓图、编辑等软件。
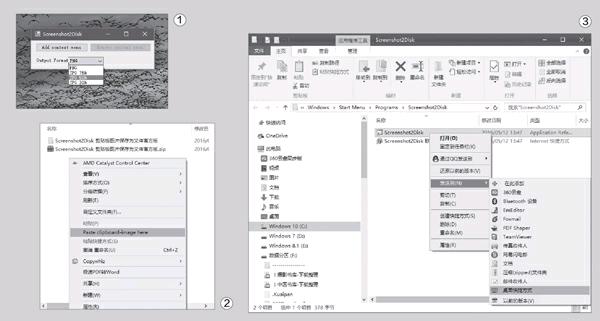
现在我们用Screenshot2Disk软件来解决这个问题。Screenshot2Disk的初始化文件Screenshot2Disk.application只有3KB大小。运行弹出安全验证警告,点击“安装”后会通过网络安装Screenshot2Disk,之后弹出配置窗口(图1)。Add context menu按钮负责在右键菜单中加入图片文件生成命令,Remove context menu按钮则可以移除右键菜单项目,而Output Format选项则是选择输出的图片格式和压缩比的。若不进行压缩,直接选择PNG格式;若要进行质量压缩,可从JPG的三种压缩比(30%、50%或75%)中选择压缩。
点击Add context menu按钮完成配置后,就会在图片的右键菜单中注册一个保存为文件的选项Paste Clipboard-imag here(图2)。在网上或版面中复制一张图片,然后用该右键菜单命令验证转换为图片文件的有效性。保存后的图片文件自动以当前系统日期(年-月-日)加时间(时-分)的格式命名。
2. 抛弃“开始” 改用右键程序菜单
从开始菜单中翻找程序比较麻烦,尤其是藏得较深的程序。如果用软件实施右键“启动”功能的加强,让需要启动的软件直接通过右键来调用,岂不更方便!
Filemenu Tools可胜任以上工作,它分为三组功能区域(见图4右侧窗格):文件菜单命令自定义区(Command of FileMenu Tools)、“发送到”命令自定义区(“Send to...”menu)、其他应用命令自定义区(Commands of other applications)。我们只需通过左侧窗格的Add Command命令,给这三个区域添加更多的命令或程序,右键方式的程序启动就会无处不在(图4)。
例如,要给发送到菜单添加一个画图程序,切换到“Send to...”menu选项卡组,点击左侧窗格的Add Command选项,右侧窗格自动出现New Command项目;点击左侧窗格下部的属性定义区,定义目标名称为“画图程序”,指定画图程序所在的路径、工作目录、图标、描述等信息(图5)。之后,画图程序就常驻于右键“发送到”菜单了。
3. 卸载软件 使用右键快捷菜单
卸载苹果iOS或Android手机软件,可在软件图标上点击后选择“卸载”来完成。然而,Windows PC卸载软件却没有这么方便,至少需要到开始菜单或控制面板中去卸载。其实,我们也可为Windows PC软件添加这样的“卸载”功能。
安装MenuUninstaller软件,若弹出更改文件关联的提示,需全部选择通过。之后,软件直接为每个程序的右键菜单添加卸载选项“Uninstall”。当需要卸载某个软件时,只需右键单击桌面上的软件快捷方式图标,然后选择“Uninstall”命令即可(图6)。
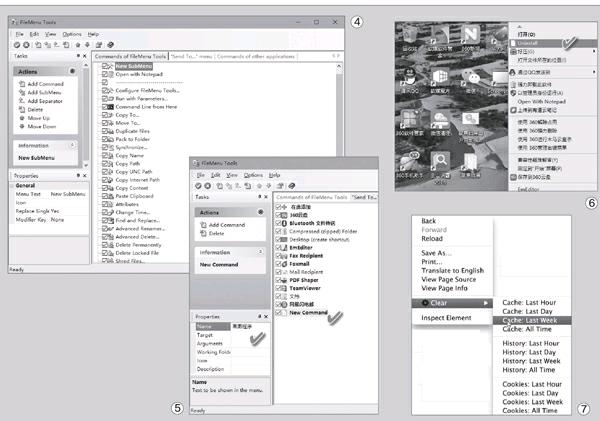
4. 点击右键 上网浏览“踏雪无痕”
Chrome浏览器的上网缓冲和临时用户数据的清理,一般需要到专门的设置界面中进行,或可用第三方系统清理工具来清除。如果在Chrome浏览器的右键菜单中安装一个名为Clear的扩展,这项工作就变得简单了许多。安装后只需在浏览页面中单击鼠标右键,从菜单里选择“Clear”,即可选择清理缓存(Cache)、历史记录(History)、Cookies等选项,直接进行清理(图7)。
小提示
在众多右键菜单定义程序中,Filemenu Tools少见地支持右键子菜单的定义。定位到需要添加的右键菜单处,然后点击任务窗格左侧的Add SubMenu选项,即可完成子菜单的添加。随后再用上述方法添加新的子菜单命令项。右键菜单中的无用项目,可用Filemenu Tools的Delete选项删除。