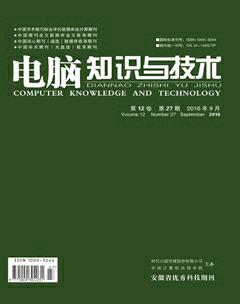利用Camtasia Studio8.6进行微课制作时遇到的问题及解决方法
戴启艳
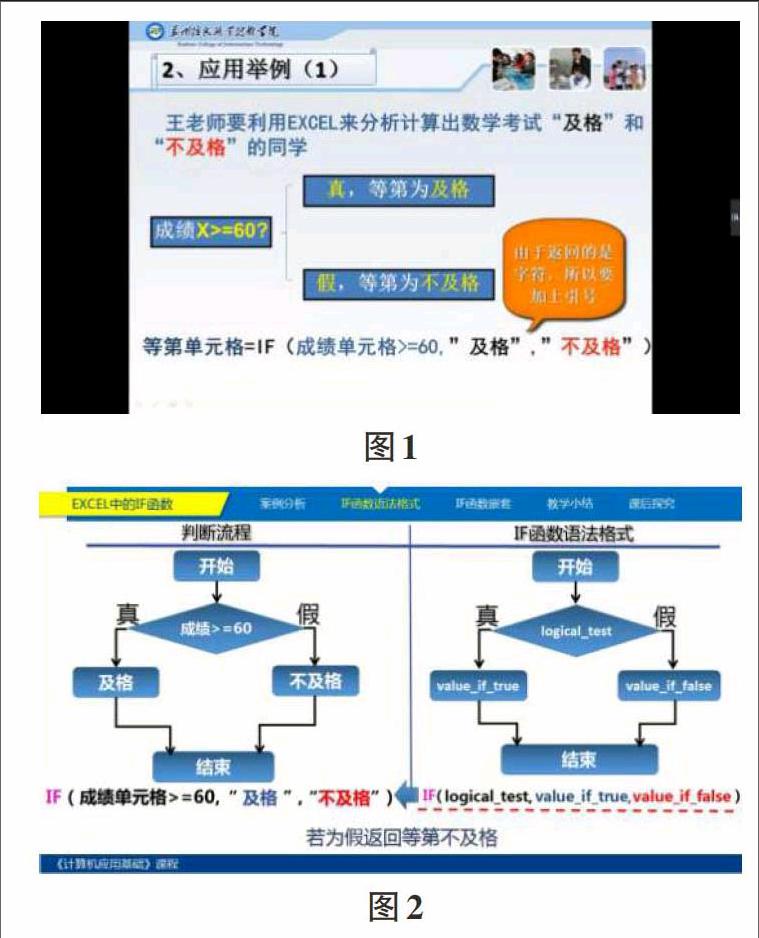


摘要:在“翻转课堂”这种新型的教学模式中,微课视频是不可或缺的传播知识的教学载体。本文结合作者自身微课制作的经验、对利用Camtasia Studio8.6软件在制作PPT录屏类微课过程中进行视频及音频编辑时产生的问题和解决方法进行总结与探讨。
关键词:翻转课堂;微课;Camtasia Studio8.6;视频;音频
中图分类号:TP393 文献标识码:A 文章编号:1009-3044(2016)27-0164-02
近年来,翻转课堂作为新型教学模式受到教育界的广泛关注。它与传统课堂的不同之处在于要求教师事先制作教学视频,供学生课前自主学习,课堂中需要教师组织丰富的教学活动,使学生成为学习的主体,教师只是学习的引导者,提高了教学效率。可见实现翻转课堂的前提是教师需制作简短而完整的、围绕某个知识点或教学环节展开的教学活动视频,即微课。很多教师尝试利用Camtasia Studio、Premiere、SnagIt、绘声绘影、屏幕录像专家等软件制作微课,其中Camtasia Studio是美国TechSmith公司出品的一款功能强大的录屏及编辑软件,它不仅能够完成屏幕捕捉、声音录制,还可以实现音视频编辑,易学易用,深受广大微课制作者的欢迎。对于该软件的录制方法、音视频的编辑功能、视频的生成方法等,已有很多制作人员进行了讨论,笔者将自身在微课制作实践过程中发现的、同行总结较少的几个问题及它们的解决方法进行总结。
1视频编辑中的问题及解决方法
1.1视频素材画面比例不匹配
一个优秀的多媒体课件除了良好的教学设计之外,在制作技术上也需要精益求精。教师在微课制作的初期,在作品的制作尺寸设置上往往欠缺考虑,一旦有不正确的操作,就可能使视频画面比例不匹配。图1和图2都是笔者在笔记本电脑上截取的自制微课视频中的画面,两个都是16:9的图片。图1中展示的PPT幻灯片大小是4:3制式,左右两边出现了不协调的黑色边框。图2中PPT幻灯片画面占据了整个屏幕显示,比较美观。图1中出现视频画面比例不匹配的原因是幻灯片大小比例和录制屏幕比例不匹配。
解决方法:在视频素材的制作前,首先要确定播放媒介的屏幕尺寸比例,以此标准来进行素材的准备和制作[1]。如果用16:9屏幕比例的笔记本电脑制作PPT录屏类微课,那么在制作幻灯片时,需要将幻灯片的大小设置为16:9的大小比例,再用Camtasia Studio8.6进行PPT录制,就会避免出现不协调的黑色边框。
1.2添加字幕后不能灵活变动字幕位置
Camtasia Studio8.6具有为视频添加字幕的功能,方法是单击轨道上方“更多”按钮,打开的下拉菜单中选择“字幕”菜单项,输入图3所示的字幕后,产生如图4所示的字幕效果。问题是这个字幕可以设置字体、颜色、大小等,唯独不能改变位置,美中不足。
解决方法:不采用“更多”中的“字幕”功能,而是单击轨道上方“标注”按钮,在图5所示界面中选择“形状”中的“T”单击,就可以输入文字。而此时出现的是文字形的标注,可以作字幕使用,它的优点是除了可以更改字体、颜色和大小之外,还可以更改上下左右的位置,比较灵活。
1.3如何在视频中插入问题实现师生交互
常见的微课多数是单播式微课,即学生在观看过程中只能进行暂停、快进或者重播等操作,不利于教师及时了解学生对知识的掌握情况,Camtasia Studio8.6可以方便地解决这一问题。
解决方法:在时间轴上选取需要插入问题的位置,单击轨道上方“更多”按钮,打开的下拉菜单中选择“测验”菜单项,单击“添加测验”按钮,CS窗口界面左上角如图6所示。
Camtasia Studio8.6可创建的问题题型包括“选择”、“填空”、“简答”和“判断”,制作者按要求编辑测验试题即可。需要注意的是,不是所有视频格式都支持测验播放,所以在生成视频向导中,需选择“自定义生成设置”-“MP4-智能播放器(Flash/HTML5)(S)”。在生成向导的“检测报告选项”中,可以选择通过E-Mail接收检测结果,学习者完成测验后,教师会收到一份含有测验结果的邮件。[2]
2音频编辑中的问题及解决方法
2.1发现配音时有少量读错部分如何处理
很多时候,微课录制完后教师检查时会发现有读错的地方,此时是否必须得全部重新录制呢?答案是否定的。
解决方法:单击轨道上方“语音旁白”按钮,Camtasia Studio8.6窗口界面左上角如图7所示,接着在图8中,单击音视频所在轨道“轨道1”后面的“关闭关闭跟踪禁用内容”按钮,使轨道1变为灰色不可操作状态。再单击图7中的“开始录制”按钮(单击后变为“停止录制”),录入正确的音频,录入结束单击“停止录制”,此时会要求保存这个.wav的音频文件,并且多了一个新的轨道2,如图9所示。然后,单击“轨道1”后面的“打开打开跟踪启用内容”按钮,使轨道1进入可操作状态,选中轨道1中读错的一段音频,单击“工具”菜单“音频”菜单项,选择“静音”,那么选中的读错那段音频就消音了。最后将轨道2上的这段.wav音频拖动到相应位置即可。
2.2添加语音旁白和重新录制全部声音的方法
在用Camtasia Studio8.6录制微课时,如果需要多人进行配音,必须同时进行吗?如果发现所有配音都得更换时,又该如何处理?
解决方法:多人配音可以不同时进行,录制者可以先录制视频和自己的声音,另一位配音者随时可以按照上述问题1中录制旁白的方法录制声音,每段旁白都需保存成一个.wav文件。如果发现视频中所有配音都得更换,可以将原来轨道上的声音全部静音,再利用Camtasia Studio8.6中添加旁白的方法重新录制声音;或者可以利用Windows自带的录音机功能录制音频文件后导入到Camtasia Studio8.6中实现。
3 结束语
从2011年开始,我国的各级各类学校都在进行翻转课堂的教学探索与实践,近两年各省市甚至全国范围均有信息化教学之微课大赛的举行,凡此种种都在推动着一线教师卷入微课制作的洪流,也势必要求教师需要熟练掌握一项甚至多项微课制作软件。Camtasia Studio以其资金投入低廉、制作流程简单、技术门槛不高等优点被教师们广泛采用,如若再加之优秀的教学设计、丰富多样的信息化手段,必定能够制作出优良的微课视频。以上是笔者总结的在平时微课开发和制作参赛微课视频过程中遇到的一些问题及解决方法,这几个问题同行总结得较少,以供制作微课视频的一线教师进行参考。
参考文献:
[1]戴亚华.录屏软件Camtasia Studio在微课制作中音视频问题的解决方案[J].考试周刊, 2016(8):98-99.
[2]顾笑,范元伟. 利用录屏软件Camtasia Studio制作微课的技巧[J].软件导刊,2016,15(1):26-27.