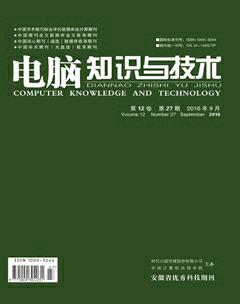浅论如何使用Camtasia Studio编辑微课视频
董梅

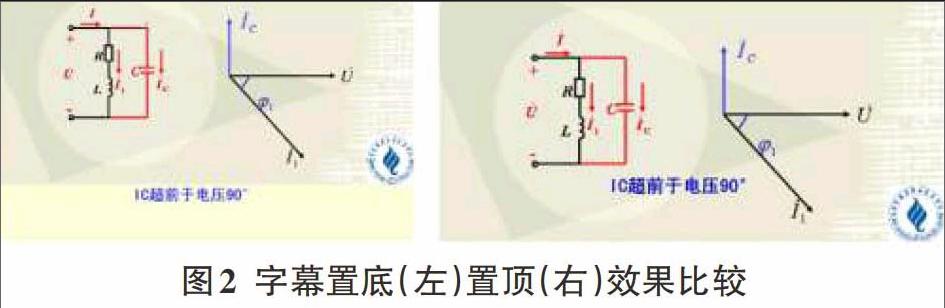

摘要:微课是近两年兴起的教学方式,Camtasia Studio软件被称为制作微课的全能软件,本文以Camtasia Studio 7为例,着重介绍了使用Camtasia Studio对微课视频进行编辑的基本步骤和基本操作。
关键词:Camtasia Studio;微课视频;编辑;基本步骤;基本操作
中图分类号:TP393 文献标识码:A 文章编号:1009-3044(2016)27-0168-03
Abstract: Micro lesson is new teaching methods in recently years , Camtasia Studio is called universal software to make micro lesson, based on the Camtasia Studio 7 as an example, introduces the usage of Camtasia Studio on micro lesson video editing basic procedure and basic operation.
Key words: Camtasia Studio;microlesson video;editor;basic procedure;basic operation
微课的主要表现形式是微视频,但微课视频并不是一段简简单单的教学影像,微课的制作一定要设计在先,能针对授课对象的特点和需求,对知识或技能进行精准高效地传授。一节微课的制作过程主要包括以下6个环节:总体设计、教学脚本设计、资源准备、微视频的录制、微视频的编辑、微视频的生成与发布。
Camtasia Studio软件被称为制作微课的全能软件,它具有屏幕录像、视频的剪辑和编辑、视频菜单制作、视频剧场和视频播放的功能。使用该软件可以方便进行屏幕操作的录制和配音、视频的剪辑和转场动画、添加说明字幕和水印、制作视频封面和菜单、视频压缩和播放。下面主要以Camtasia Studio 7为例,阐述使用Camtasia Studio编辑微课视频的基本步骤和基本操作。
1 创建视频编辑工程文件
打开Camtasia Studio 7软件,即创建一个新的项目—无标题.camproj,其界面如图1所示。导入前面录制好的视频文件及所需图片,再点击“文件”菜单下拉菜单中“保存”选项,将该工程保存为自定义的名称即可。
2 微视频的剪辑
将前面导入的视频、图片等资源按照先后顺序拖动添加在时间线上,就可以进行剪辑了。在Camtasia剧场中观看打开的视频文件,把不需要的视频部分剪掉,使视频节奏更加紧凑。具体的操作方法是:用鼠标拖动红绿色的滑块使其分离,使之精确定位在需要剪掉的视频的两端,点击快捷工具栏中的剪刀图标。为了操作方便,可用鼠标拖动放大轴的滑块对时间线进行放大和缩小控制。
3 各剪辑间添加转场效果
为了使各剪辑之间的切换效果自然、不突兀,需在各剪辑之间添加转场效果。点击编辑功能区“转场”,即可选择转场效果,双击转场图标可预览转场的效果。在选中的转场效果图标上点击右键,可将该效果添加在指定的剪辑位置。对已经添加的转场效果,可在时间线上右键点击该转场,在弹出的菜单选项中进行修改。
4 主要教学环节添加标注
为了使学习者在观看视频的过程中能够明确该过程的内容,微视频的主要教学环节都应当添加标注。把红绿色的滑块停在时间轴上需要添加标注的位置,单击编辑功能区“标注”,在编辑界面选择标注的形状、边界、背景及文本的格式,进行标注。在Camtasia Studio剧场进行预览,并可直接进行标注显示位置及大小的调整,标注显示的时间可在时间轴通过拖拽标注的边界进行调整。
5 添加字幕
为了能够更加清晰地显示微课讲授的过程,必要时,我们需要给微视频配上字幕。将红绿色的滑块放在需要添加字幕位置,单击编辑工具“字幕”,若在编辑工具区没有“字幕”图标显示,则单击编辑工具区最右端的“更多”,便可找到此选项,然后在编辑区域进行字幕文本格式的设置和字幕文本编写。
字幕的位置可以设置为“置顶”或“置底”,“置顶”字幕则是直接显示在视频的上方;“置底”字幕是放在单独的区域,在视频的下方。两者的效果如图2所示。字幕应和声音及画面同步,字幕显示的时间可以通过拖拽其在时间线上的边界来调整。
6 变焦操作
一节微课视频可能是有若干个视频剪辑组成,而这些视频的大小不尽相同,会影响视觉效果;也可能出现为了突出要讲解的某一个部分,需要把某些文字或某一操作进行放大,这就需要进行变焦操作。
单击编辑功能区的“变焦”,在上方的编辑区域中进行相关的设置;变焦的位置及变焦时间的长短还可以通过在时间线上进行拖拽来控制。如图3所示为变焦前和变焦后的效果比较。
7 录制配音
由于各视频的录制时间不同,讲解的声音存在差别,为了使一节微视频声音听起来一致,需要给整个视频进行配音。当然,如果是发现原录音有误或有漏缺都可以配音来进行补救,但是,还是会由于配音和视频原音录制的时间不同,会造成配音和原音之间存在音质音量的不同,所以,最好的办法就是找一个充分的时间,进行一次性的配音。
首先要消除原有视频中的声音,再进行配音。单击时间线轨道上视频1和音频1前面连接线上的小圆点,弹出如图4所示的对话框,单击“是”,即可把视频1和音频1分离,这时可以在时间线上右键单击音频1,删除音频1。接下来开始配音,单击编辑区域的“配音”,显示配音设置,进行必要的设置就可以进行配音了。配音可以分段进行,方便把出错的地方删除,重新录制。
8 添加片头片尾
为了微视频的完整性,还应该给微视频添加简洁的片头和片尾。
作为片头的素材可以是视频也可以是图片,可以是自定义的,也可以在Camtasia Studio 7自带的媒体库中选取。在媒体库中将选好的片头视频添加到时间轴上,双击片头在时间轴上的标注,在该对话框中进行必要的设置,即可对片头进行必要的文字信息的填写,效果如图5所示。片尾的制作和片头相类似,在这里不再详细介绍。
9 添加背景音乐
将背景音乐通过导入媒体导入,并将其添加在新增的音频轨道上,双击音频轨道可进行音量的调整。视频中讲解的声音应较大,可以视情况设为80-100%,而背景音乐的音量设置在10%左右即可,如图6所示。
10 添加画中画
在微课的制作过程中,有时需要在视频中画中画显示一段视频、图片,这就需要画中画操作。具体做法是:首先,在Camtadia Studio 7中打开需要编辑的视频;第二步,导入需要画中画显示的视频;第三步,右键点击被画中画显示的文件,在下拉菜单中选择将该视频添加到画中画视频。第四步,通过拖拽画中画视频的关键点,调整该视频显示的位置和大小;第五步,通过拖拽其在时间轴的位置可准确调整该画中画视频出现的时间。效果如图7所示。若想对该画中画视频进行修改,可在时间轴上双击该画中画,在弹出的对话框中进行修改。
掌握以上这些操作,你已基本上会使用Camtasia Studio 7编辑微课视频了。一节成功的微课离不开巧妙精致的视频制作,快来试试用这些知识来制作自己的微课吧。
参考文献:
[1] 王磊,赵铮.微课制作工具及制作技巧[J].数字教育,2015(10).
[2] 陈琳,王运武.面向智慧教育的微课设计研究[J].教育研究,2015(3).