带有演示功能的思维导图轻松做
马震安
制作思维导图的工具很多,即便是常用的办公软件软件如Word、PPT等都能制作,但是它们都有各自的不足之处,比如Word不能演示、PPT的播放也只是线性的,再者就是一些节点的添加与连接也不能做得特别到位。但是,如果使用NovaMind 5制作思维导图,上述所有的问题就迎刃而解了。接下来,我们就利用NovaMind 5制作并了解一下“简单电路”知识点的思维导图的过程,掌握思维导图的制作方法(图1)。
1. 添加节点
打开NovaMind 5,在默认的第1张幻灯片中有一个“开始”节点,双击这个节点(或者右击它,选择“编辑文本”),输入“简单电路”;在“格式”选项卡,通过各个按钮对这个节点的样式进行设计;当然,也可以通过右击选择相应的菜单(图2)。
接下来,就可以根据设想添加所需要的子节点了。选定第1个节点,在“主页”选项卡点击“子项目”,这时就会从第1个节点引伸出一个子节点;同样,将这个子节点利用“格式”选项卡设计好它的样式,输入节点内容为“电流”,可拖动该节点到所需要的位置;可通过“思维导图设计”来更改连线的样式(图3)。
选定“电流”节点,再接着插入所需要的3个子项目节点,分别为“测量”、“特点”、“概念”,将它们的项目形状设置为“线”,利用“格式”选项卡中的“边框”设置好所需要的颜色、线宽等。选定“测量”节点,添加2个子项目节点,分别为“仪器”、“注意”,并根据需要设置好它们的样式;选定“仪器”子节点,点击“插入选项卡”中的图片,插入所需电流表的图片,调整插入的图片位置及大小,利用“格式”选项卡设置好它的样式及填充效果。同样,其他子节点的添加与上述操作类似。如果节点的子节点需要进行编号,则需要选择这个节点,点击“格式”选项卡中的“编号”,就会将子节点从上到下自动编号。
2. 折叠节点
在编辑幻灯片的过程中,如果子节点太多,编辑好的节点可以将其折叠起来。选择要折叠的节点,点击其旁边的“-”按钮,就可将其子节点折叠隐藏起来了(图4)。
当然,也可以切换到“视图”选项卡,通过“详细信息”处的按钮对子节点的折叠进行控制。通过这些按钮可以一次性地控制所有节点(图5)。
为了使思维导图更加实用,还可以为节点添加边界框来显示该节点的使用范围。当该节点不断展开时,它的边界也进行相应的扩展;当它进行折叠时,它的边界范围也进行相应的缩小。选定需要添加边界框的节点,点击“主页”选项卡中的“边界框”按钮就可以了。当然,边界框也可以通过绘图格式处的按钮设置它的样式(图6)。
3. 添加节点附件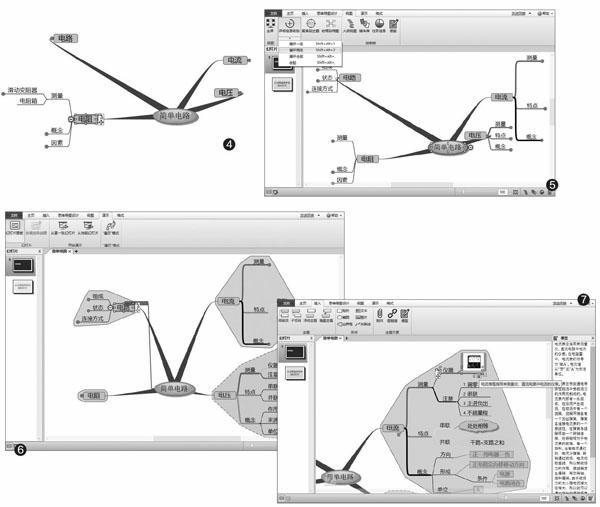
在播放幻灯片时,其中有的节点可能需要链接到一个网址、一个文件或一些详细的资料,这就需要选定这些节点后,点击“插入”选项卡“主题元素”处相应的按钮进行添加。如为“电流—测量—仪器”这个节点添加附件、便签,在播放时,点击节点下的相应按钮就会显示相应内容(图7)。
4. 放映幻灯片
所有节点编辑完成后,点击“演示”选项卡中“开始演示”处的“从第一张幻灯片”,开启遍历模式进行播放就可以了。在播放过程中,可以点击“+”展示相应的节点,并且可以实现幻灯片节点的跳转播放。
小提示
如果想改变某个节点子节点的环绕位置,可选定该节点,在“格式”选项卡的“布局”处,点击“布局”按钮选择系统默认的布局方式,或者通过拖动旋转“布局”处的红色按钮来自定义环绕位置。
小提示
如果觉得连线和子节点连接的位置有些别扭,可拖动此节点处的红色旋转箭头来更改连线与子节点的连接位置。
扩展阅读
其实还可以利用“选框”制作待办事项的文档。每次演示,将办理完的事项勾选上,保存文档后,下次再打开演示时,完成的事项依然处于勾选状态,这对于办公族每日的晨会来说非常方便。

