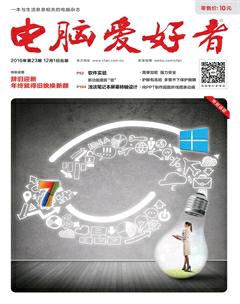右键控制 窗口功能增强有术
刘苏
Windows窗口标题栏右键控制菜单中的功能实在有限,如果能给这个菜单扩扩容,增加一些我们平常需要的窗口控制功能,将大大提高操作效率。
我们平时所看到的窗口标题栏右键菜单,简单得让人不屑一顾(图1)。然而对窗口操作的需求何止最大化、最小化等几个?为了发送、复制、移动、排列窗口,我们往往需要进行比较麻烦的鼠标操作。若能在窗口原有控制菜单的基础上添加丰富的控制功能,将会非常方便。本刊曾介绍过给Windows窗口添加功能按钮的eXtra Buttons,其实,该软件还可以实现窗口控制的右键增强,比按钮更有空间优势。
安装eXtra Buttons后,运行软件看不到任何程序窗口,也许你会以为软件安装出错了。其实,它只是退缩在托盘中的一个小图标而已,点击这个图标才能弹出程序设置窗口。软件为全英文界面,可通过设置窗口“Common Options→Chinese→Apply”路径进行汉化。
如何添加系统控制菜单?
双击图标进入软件设置窗口,在左侧参数选择“窗口菜单”,在右侧窗格的左列中选择分隔条之外的其他所有选项,然后点击中部的“增加”按钮,右侧方框内会出现这些项目,之后点击Apply或“确定”按钮使得设置生效(图2)。
设置功能扩展之后,开启一个新的Windows窗口或文件夹,右击窗口标题条,可以看到窗口右键控制菜单在原有功能的基础上又增加了10项控制功能,通过它们,我们就可以灵活控制窗口的位置、形态、数量了(图3)。
1. 窗口位置控制任我行
一般说来,窗口最小化之后缩在任务栏的中部。如果想给经常使用的窗口提高“待遇”,希望能在最小化后居于系统托盘中,只需右键单击窗口上边框,然后选择“发送到托盘”命令就可以了。托盘图标将显示为一个蓝色电脑图标。如果要处理的窗口太多,托盘拥挤也是个问题,因此我们可以选择另一个选项“发送到托盘菜单”,实现托盘最小化图标的立体扩展。之后,要使用这些最小化在托盘中的窗口,只需通过一个按钮菜单即可实现灵活调用(图4)。这是将用户窗口安置在托盘中的一个好方法。
打开的窗口不仅可以以图标或图标菜单的形式进驻系统托盘,还可以以图标的方式排列在桌面上,这种图标我们称之为“桌面盒子”。要将打开的窗口变成桌面盒子,右键单击窗口标题栏并选择“发送到桌面盒子”,这时就可以看到桌面上出现的盒子图标了(图5)。桌面盒子就如同文件图标一样可以移动位置和重组,但是当双击它之后,它便从桌面消失,转而变为一个被还原了的窗口。
至于将常用窗口前置在屏幕前方、使用双屏显示器时窗口瞬移等功能,只要在标题栏上点击鼠标右键,选择对应选项即可。
2 窗口形态玩出新花样
Windows窗口的缩小是有限度的,试着打开一个Windows 10窗口,向上拖动下边框,最小只能缩到如图所示的高度(图6)。如果有多个窗口需要上下并列,充其量一个桌面也排不了几个窗口。这时,在窗口标题栏上选择“卷动/取消卷动”命令,那么这个窗口就可以像卷帘窗那样卷起,被卷起的窗口只有一个标题条的大小。
如果对Windows窗口的透明度不满意,而系统设置又不能解决问题的时候,可通过窗口标题栏右键菜单中的“透明”或“调节透明度”选择,随心所欲地控制窗口透明度(图7)。
3 窗口数控制易如反掌
若一个资源管理器或文件窗口不够使用,还需要开启另一个的时候,往往得求救于任务栏的金黄色图标或Win+E组合键。其实,现在只在当前窗口的标题条上右击,选择“复制窗口”就够了,要几个新窗口点几次命令,非常方便。