拒绝敲键盘 在Word中快速建立目录
愚人
大家知道对于文章内容、结构比较复杂的文档,我们通过建立文档目录可以方便阅读者浏览,同时也便于后续对文章内容的查找和管理。不过很多朋友大多是在文章完成后,或者撰写之前手动撰写文章目录,这些费时费力的方法,用Word(2013及以上版本)中的自动创建目录功能就能解决。
亡羊补牢 快速创建已生成文档的目录
对于一篇已经写好的文档,我们可以使用Word快速为其生成目录。首先在Word中打开需要生成目录的文档,然后切换到“视图→大纲”,在大纲视图的模式下,按住Ctrl键后依次选中1级大纲的文本内容,将选中的内容设置为1级,将显示级别设置为“1级”,这样所有1级文本内容会全部显示(图1)。
操作同上,继续按住Ctrl键选中2级大纲的内容,将全部选择文本设置为2级大纲。检查一下1、2级大纲的内容看看是否与原文的目录结构一致,如果没有问题,切换到“页面视图”模式,将鼠标定位到需要插入目录的地方。点击“引用→目录→自动目录1”,这样即可自动生成文章的目录内容了。以后需要查看具体章节内容时,我们只要按住Ctrl键,然后在特定目录页上点击即可快速切换到实际内容页中(图2)。
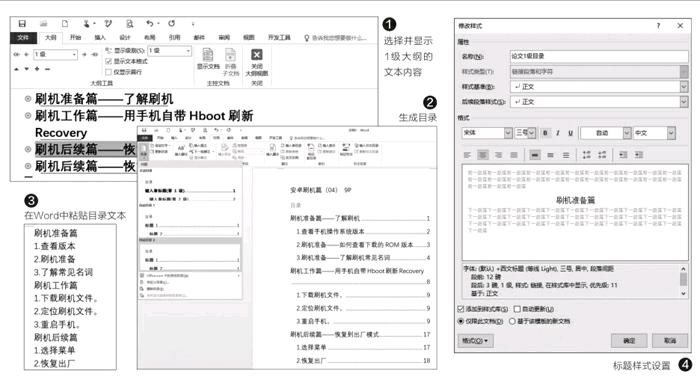
未雨绸缪 自动创建自定义目录
通过上述方法可以看到,在文章内容已经撰写完毕的情况下要生成目录,我们必须要进行1、2级(如果有更多级别则需要进行更多子级别的设置)目录的手动设置,这样才能自动生成最终目录,而且如果目录的字体、字号等有其他要求还需要一一进行设置。显然如果原文的内容较多或者结构较为复杂,这种事后的设置操作起来费时费力。如果需要更快速地生成目录,我们可以预先进行样式的设置。比如某校论文格式要求是,一级标题:宋体三号,二级标题:宋体四号,正文部分:宋体五号,单倍行距。这时我们可以利用Word的样式快速生成符合要求的目录。
首先根据自己的论文结构设置好目录结构,建议使用记事本输入无格式文本,这里目录的文本内容可以使用大纲、简洁的结构,因为Word目录可以根据后续实际文章进行同步更改,完成目录结构文字的输入后将文字全部粘贴到Word中(图3)。
同上切换到“视图→大纲视图”,然后依次設置好目录的1、2级目录(显然这里只有目录内容,所以设置起来要简便得多),返回页面视图,选中1级大纲的内容,切换到“开始→样式→标题”,右击选择“修改”,在弹出的窗口中,名称设置为“论文1级目录”,格式为“宋体三号”(图4)。
同上,选中2级标题,将其名称设置为“论文2级标题”,格式为“宋体四号”。随意输入一些内容,选中“正文”样式,名称设置为“论文正文”,格式为“宋体五号”,点击“格式→段落”,将其行距设置为“单倍行距”(图5)。
这样我们就完成了论文所需格式的设置,在后续论文的撰写中,对于1级标题的文本输入,完成后按提示选中1级标题的内容,点击“开始→样式→论文1级目录”,即可快速套用,其他2级标题、正文套用类似(图6)。
同上点击“引用→目录→自动目录1”,生成目录。由于目录结构内容已经完成,后续我们只要按提示展开目录文本开始论文内容的撰写即可(图7)。
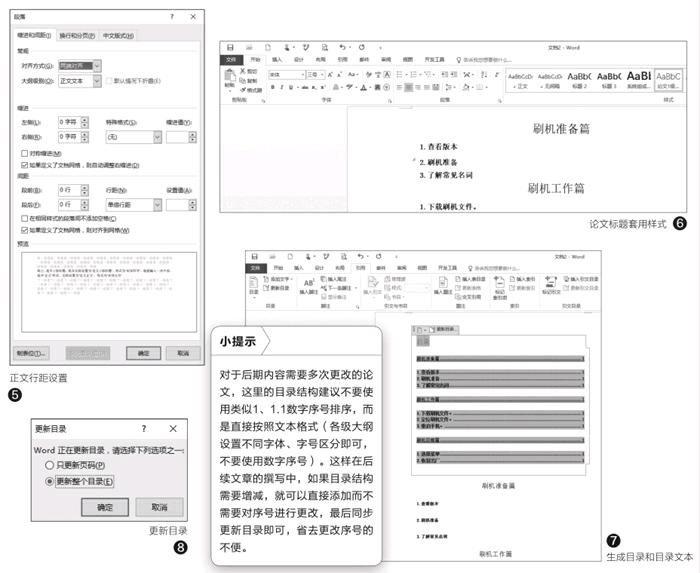
这里要注意的是,如果有新的章节,新章节的1、2级目录一定要按照上述方法进行设置,同样的对于删除的章节也要注意将1、2级大纲内容彻底删除。这样在最终完成论文的撰写后,点击“引用→目录→更新目录→更新整个目录”,就可以同步更新目录的内容了(图8)。
从上可以看到,要在Word中生成目录,首先要设置好目录文本的样式,接着输入目录的文本结构并设置好1、2级大纲,这样使用引用目录的方法即可快速生成目录,后续的修改直接使用更新目录的方法即可同步目录。

