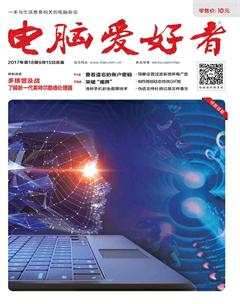Windows 10有“短”资源管理器被接管
吕梁
Windows 10文件资源管理器在很多时候都无法满足“多能”的实际需求,如快速处理文件、对比重复文件/文件夹等,往往要借助于插件或工具来完成。很多人会想到使用Total Commander来完成这些操作,但相对于只有30天试用期的它,笔者更推荐完全免费的FreeCommander。
1. 不装软件预览多媒体格式文件
在Windows 10中,打开图片、视频、办公文档等,仅靠系统自带的默认格式支持是不够的,往往需要安装各种类型的浏览器或办公软件。使用FreeCommander则可以免除各种装软件的麻烦。
选择一个要预览的媒体或文档后,按下F3功能键,即可启动内部查看器进行文件预览。按下F9功能键可启动媒体格式“配置查看”窗口,查看每类媒体或文档具体支持的默认格式。我们可以看到FreeCommander内置了非常丰富的媒体格式预览支持,包括多种文本、富文本、图像、视频媒体、办公文件、互联网Web格式等,弥补了Windows 10系统对文件支持的短板(图1)。
2. 一个窗口对比处理两个文件(夹)
如果要在Windows 10中对不同的文件和文件夹进行对比、同步等操作,不借助于第三方工具和插件显然无法实现,用FreeCommander操作则易如反掌。
FreeCommander支持双窗格对比操作。如果需要比较两个文件夹中的内容,在双窗格中分别打开文件夹后,按下Alt+V组合键,即可马上获得比较结果。而如果需要将两个文件夹的内容进行同步,则只需按下Alt+S组合键(图2)。

如果要比较两个文件的差异,要先设定一下关联程序,通过菜单命令“工具→设置→程序→比较文件”,设置文件编辑器(例如记事本程序),这样可用记事本程序打开文件进行比较,关联程序可多重添加(图3)。选择要比较的文件后执行“文件→比较文件”命令(或直接按下Ctrl+Alt+V组合键),可自动打开文件进行比较。
3. 处理RAR压缩文件免装软件
Windows 10虽然已能直接处理ZIP压缩文件,但面对ZIP之外的RAR等压缩格式,还需要装个WinRAR或好压来解决。使用FreeCommander则不然,选择RAR压缩文件后,只需按下Alt+F6组合键即可解压文件(图4)。若要将文件打包,选择文件后按下Alt+F5即可。
4. 对保密文件进行粉碎性删除
大家知道,直接以Delete键删除文件或通过清空回收站“彻底”删文件,都起不到文件保密的作用。而在Windows 10环境下如果要进行文件粉碎性删除,还需要借助于专用工具。换用FreeCommander,只需在选择了要粉碎的文件后,执行“文件→清除”命令或按下Shift+Ctrl+Del组合键,在擦除文件设置窗口中选择文件覆盖运行的次数(图5),在“操作”选项卡中选择“擦除文件”并点击“运行”按钮,即可彻底粉碎文件(图6)。

5. 生成共享文件的MD5校验码
不少软件在下载时会提供MD5校验码,本文所用的FreeCommander软件官方下载链接后就附有MD5码(图7)。其目的是通过对下载的软件生成MD5码,与网站提供的MD5进行核对,以验证下载软件的完整性。在使用Windows 10時,要生成MD5编码,需借助于专用软件或插件,但若使用FreeCommander,可一键生成MD5校验码。要在FreeCommander中生成文件MD5校验码,选中文件后执行“文件→创建MD5校验码”命令,点击计算窗口下方的“运行”按钮即可生成,按“复制”按钮可复制校验码(图8)。