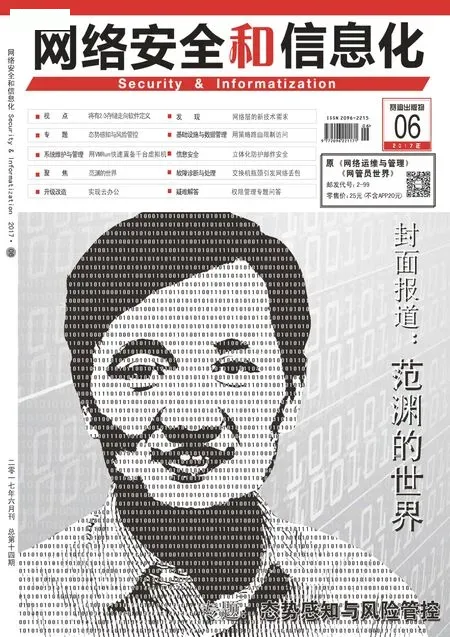找回丢失的系统功能
找回telnet功能
为了维护网络,很多网管员会使用telnet命令,远程查看交换机或其他网络设备的配置信息。在Windows XP系统中,选择“开始→运行”,输入“telnet”命令并回车,就能开启DOS命令行窗口,并切换到telnet操作环境。
不过,将系统升级到Vista以上版本后,再在系统运行对话框中输入“telnet”命令时,竟然出现“telnet不是内部或外部命令”之类的错误提示。几经了解才知道,新版本操作系统在缺省状态下,是不会安装telnet功能的,必须进行手工安装。
在进行手工安装时,依次点击“开始→控制面板”,在控制面板窗口中,双击“程序和功能→打开或关闭Windows功能”图标,倘若弹出UAC对话框时,只要按下“继续”按钮,就能打开Windows功能列表对话框(如图1),将其中的“telnet 服务器”、“telnet客户端”选项全部选中,单击“确定”按钮保存设置操作,这样,telnet功能就能被找回来了。
值得注意的是,倘若只用于连接局域网中的远程服务器,仅需要选中安装“telnet客户端”系统组件即可。

图1 Windows功能对话框
找回本地连接
在配置客户端系统的网络参数时,往往都要从系统的本地连接图标开始。正常情况下,只要将网卡设备正确安装、配置好,就能顺利地从系统网络连接列表界面中,发现本地连接图标的“身影”。此时,用鼠标右击该图标,选择“属性”,弹出本地连接属性对话框,就能修改网络配置了。但有的,本地连接图标会突然从系统网络连接列表中丢失,我们需要对各项可能因素进行排查,才能将其恢复正常。
1.检查网卡设备工作状态
网卡只有在正常工作的情况下,本地连接图标才会显示出来。依次点击“开始→设置→控制面板”选项,双击控制面板窗口中的系统图标,弹出系统属性界面,选择“硬件”标签,单“设备管理器”按钮,展开网络适配器分支,检查网卡图标上有没有错误标志,比如黄色或红色的不正常标记。如果存在的话,说明网卡存在问题,需要解决网卡的问题。
在网卡图标正常的情况下,右击网卡设备选项,选择“属性”,在“常规”选项设置页面中,检查网卡工作状态是否正常,如果不正常,卸载原驱动程序,手动重新安装一遍网卡驱动程序。安装成功后,重启Windows系统。
2.检查系统服务工作状态
在网卡正常的前提下,如果与网络连接有关的系统服务被关闭,也容易造成本地连接图标丢失。这些系统服务主要有Network Connections服务、Plug and Play服务、Server服务等。
选择“开始→运行”,输入“services.msc”命令并回车,用鼠标双击目标系统服务选项,在弹出的系统服务属性界面,在常规选项设置页面中,就能了解到对应系统服务是否正常。如果不正常,可以点击“启动”,将启动类型设置为“自动”,确认后保存设置,就能恢复对应系统服务的运行状态。
3.检查组策略设置
如果禁用了与本地连接显示有关的组策略,也会引起本地连接图标不能正常显示。在系统运行对话框,输入“gpedit.msc”命令并回车,在组策略编辑界面左侧,跳转到“本地计算机策略→用户配置→Windows设置→Internet Explorer维护→连接”节点,双击“连接设置”选项,检查“删除已有的拨号连接设置”是否处于选中状态,如果发现被选中,及时取消选中状态。单击“确定”返回。
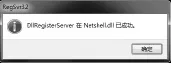
图2 Netman.dll文件注册成功
4.重新注册动态链接文件
本地连接图标需要Netshell.dll、Netman.dll、Netcfgx.dll等动态链接文件的支持,如果这些文件被卸载或破坏,图标会丢失。在系统运行对话框,输入“cmd”命令并回车,在DOS命令行下,执行“Regsvr32 Netshell.dll”命令,当系统返回如图2所示结果时,说明Netman.dll文件已被成功注册。按照同样的方法,依次在DOS命令行下输入“Regsvr32 Netcfgx.dll”、“Regsvr32 Netman.dll”等命令,将其他两个动态链接文件成功注册好,最后重启系统,或许就能恢复本地连接图标显示状态了。
找回IP地址
笔者曾遇到一例无法上网的故障,使用“ipconfig /all”命令,竟然发现IP地址是“0.0.0.0”。起初以为是系统文件受到了损坏,使用“sfc /scannow”命令对系统文件修复,故障计算机的IP地址仍然没有被找回来。
由于IP地址丢失问题发生在卸载诺顿防病毒程序之后,笔者怀疑与卸载操作有关。打开控制面板,双击“管理工具→事件查看器”,在窗口左侧列表中的“系统”节点下,找到一条7300故障记录,从记录描述内容中了解到,IP地址丢失是因为局域网中的DHCP服务运行不正常。从其他计算机上网时,看到DHCP服务器能够为提供动态地址,这意味着该问题与DHCP服务器自身工作状态无关。
经上网查询得知,7300故障可能是DHCP客户端服务没有正常初始化,造成计算机不能从局域网DHCP服务器那里获得动态IP地址,而以前获得的IP地址也被莫名其妙地丢失了。DHCP客户端服务之所以不能正常初始化,多半是与该服务存在依赖关系的SYMTDI服务引起的,而SYMTDI服务的运行状态又与诺顿防病毒程序有关。所以,在病毒卸载后,计算机系统不能从DHCP服务器那里获取上网地址了。
为了能够找回丢失的IP地址,需要采取如下操作,取消DHCP客户端服务与SYMTDI服务之间的相互依赖关系:在故障计算机系统运行对话框,执行“regedit”命令,进入系统的注册表编辑窗口。在左侧窗格中,依次跳转 到“HKEY_LOCAL_MACHINESYSTEMCurrentControlSetServicesDhcp”注 册 表 分支上,在右侧窗格中,双击“DependOnService”键值,选中并删除“SYMTDI”选项,确认后退出,然后重启电脑。
找回丢失的打印功能
明明安装了打印机,可是打印设备列表中找不到打印机,也无法安装新的打印机。出现这种情况,很可能是打印服务被意外关闭造成的,这种情况除了人为因素外,就是病毒木马程序在暗中捣乱。
为了能找回丢失的打印机图标,可以先恢复打印服务的工作状态。右击桌面上的“计算机”图标,选择“管理”,在管理窗口左侧列表中,跳转到“服务和应用程序→服务”,在目标分支右侧显示区域,双击打印服务Print Spooler,在设置窗口的“常规”页面中,点击“启动”,将“启动类型”选择 “自动”,单击“确定”后,后台打印服务就能恢复正常了。
如果无法找到后台打印服务Print Spooler,或者该服务无法启动运行,可以使用最新版本杀毒软件扫描查杀本地系统。现在很多病毒程序按照常规方法不能查杀彻底,这时,可以重启系统,使用F8键调出系统启动菜单,选择“带网络连接的安全模式”启动选项,进入系统安全模式状态。在该模式下,用杀毒软件对本地系统彻底扫描,这样,躲藏在系统中的病毒木马程序基本就能被清除干净了。
还有一些可以跟随硬盘启动而自动加载的病毒,必须使用光盘或优盘版Windows PE系统重启系统,在Windows PE系统环境下,对本地硬盘进行全面扫描操作,这样任何病毒程序都将被消灭干净。
当确认后台打印服务受到损坏时,可以先从其他工作正常的计算机中拷贝 一 个“Spoolsv.exe”文件,同时从系统注册表中将“HKEY_LOCAL_MACHINESYSTEMCurrentControlSetServicesSpooler”分支内容导出并备份,之后用拷贝出来的文件替换本地系统中的相同文件,同时将备份的注册表分支内容导入进来,再尝试重启动后台打印服务。如果发现该服务还不能启动运行,可以打开系统资源管理器窗口,找到文件夹“C:WindowsSystem32SpoolPrinters”,进入该文件夹权限编辑对话框,检查该文件夹的访问权限是否正确,有时一些优化工具能改变它的权限设置,造成打印机后台服务工作不正常。经过重新设置权限后,就能正常启用后台打印服务了。
找回丢失的快捷图标
在使用专业工具优化Windows系统后,桌面的快捷图标或许会不翼而飞。即使手工恢复也无济于事。我们可以进行下面的操作,找回丢失的快捷图标。
点击“开始→控制面板→外观和个性化”,在“显示”设置项处单击“放大或缩小文本和其他项目”按钮,任意调整一下Windows窗口中的文本大小,比方说选用“中等-125%”选项,适当改变Windows窗口中的文字尺寸,点击“应用”按钮后,系统会出现“注销”计算机的提示窗口,按提示要求执行“立即注销”操作。
之后再次进入外观和个性化设置窗口,将“较小-100%”功能选项选中,将Windows窗口文本尺寸恢复成默认显示状态,也就是说将DPI缩方比例设置为“100%”即可,重新注销Windows系统。再次登录系统桌面时,所有丢失的快捷图标,已经全部找回来了。