不求人 PPT图标自己做
平淡
初级用户:就地取材 用好PPT自带形状
在PPT中通过点击“插入→形状”,使用PPT自带的各种形状就可以将其作为图标使用。比如我们在PPT中经常需要留下联系手机号码,此时在联系电话的前面就可以添加一个手机图标。
手机图标的制作很简单,依次点击“插入→形状”,在幻灯片中插入一个圆角矩形并填充颜色为黑色、圆形(圆形使用椭圆插入,在插入的同时按住Shift键),在圆角矩形上叠加一个矩形、小圆角矩形。然后将各个图形按照手机的形式摆放好,点击“开始→选择→选择窗格”,在右侧窗格依次选中圆角矩形、圆形、矩形、小圆角矩形(注意选择顺序),点击“绘图工具→合并形状→剪除”即可获得一个手机图标(图1)。
使用上述方法得到的是透明背景的矢量图形,可以进行任意缩放使用,比如可以缩小后直接放置到联系电话前面,这样可以直观地用它来表示手机;或者放大数倍用作样机,可以将一个地球仪放置在其中作为表达主题图片(图2)。
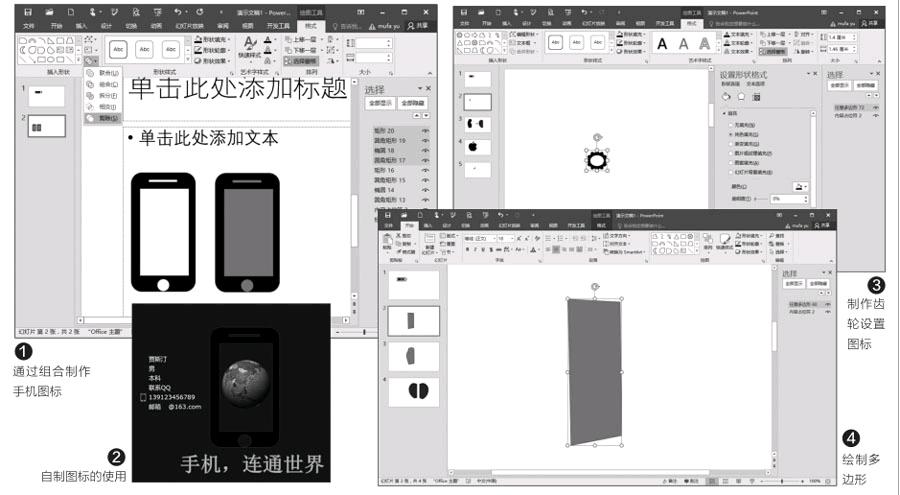
当然在实际运用中大家还可以根据自己的需要制作更多的图标,我们只要先确定图标的组成,然后插入图形进行组合即可。比如Android手机设置图标是一个齿轮形状,它由“圆形+12角星图形”组成。同上先在PPT中插入上述两个图形并且将它们组合排列在一起,圆形在底部,12角星在上部。
因为这里截取的是12角星外角,所以图形排列的时候注意圆形要比12角星小,并且其外角要均匀分布在圆形的外侧,这样才能截取出齿轮形状。完成排列后,依次选中圆形,点击“绘图工具→合并形状→相交”,这样就可以截取到齿轮的外形了。继续在齿轮中间插入一个大小合适的圆形,点击“绘图工具→合并形状→剪除”,即可获得设置图标了(图3)。
高级用户:自由发挥 自己动手绘制图标
当然在实际使用中,很多时候我们需要的是一些比较复杂的图标,对于这类图标的制作可以借助“手绘+PPT布尔运算”得到。比如需要在PPT中插入苹果的Logo图标,那么我们就可以使用下面的方法进行绘制。
同上点击“插入→形状→多边形”,在PPT中插入一个类似梯形的多边形。因为后续需要进行顶点的编辑,为了减少顶点数量,多边形的插入是先用鼠标点击边的起始位置,再点击边的结束位置,这样每条边是形成一条直线边,只有首尾两个顶点。重复上述操作完成下列多边形的绘制(图4)。
选中插入的多边形,右击选择编辑顶点,先定位到需要编辑的右上角顶点,使用鼠标向上拉伸,使得多边形的上部直边拉伸变为一定弧度的曲线(模仿苹果的上部边型)。操作同上,依次将其他边形进行顶点编辑,使得整个多边形的形状类似半边苹果。这里在编辑顶点时注意边的弧度要圆润,可以进行多次编辑操作(图5)。
完成半边苹果的绘制后,按住Ctrl键使用鼠标拖拽复制一份。选中粘贴后的苹果,点击“格式→旋转→水平旋转”,得到另外一半边的苹果。最后再将它们组合在一起,这样就完成一个苹果圆形的设计了(图6)。

点击“插入→形状→圆形”,插入两个圆形并将其重合一定部位。选中两个圆形,点击“绘图工具→合并形状→相交”,得到苹果Logo上的苹果瓣(图7)。
继续点击“插入→形状→圆形”,插入一个圆形到上述组合的苹果圆形上面,移动到合适的位置后,依次选中苹果和圆形,点击“绘图工具→合并形状→剪切”,得到被咬掉一口的苹果标记。最后再将苹果瓣移动到苹果位置,将填充颜色设置为黑色,这样就完成苹果Logo的图标设计了(图8)。
通过手绘的方法,我们就可以制作出各种精美、复杂的图标。当然手绘工具还有许多,比如对于有一定绘图基础的用户,可以选择自由曲线,自行绘制常见图形,然后结合布尔运算、剪切等工具制作出更多个性的图标。

