使用“密令”,加速本本程序启动
郭建伟
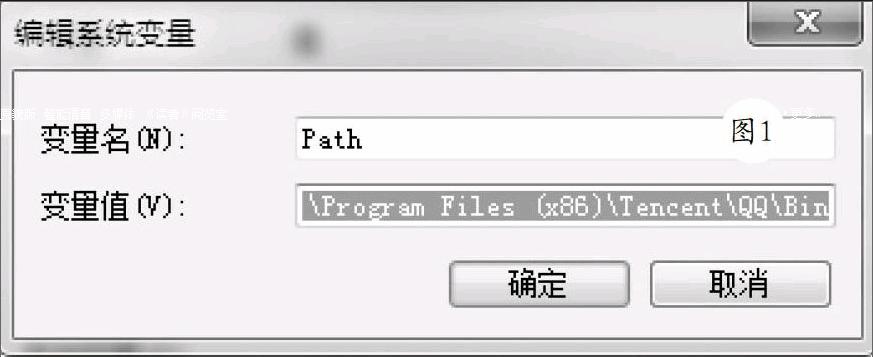
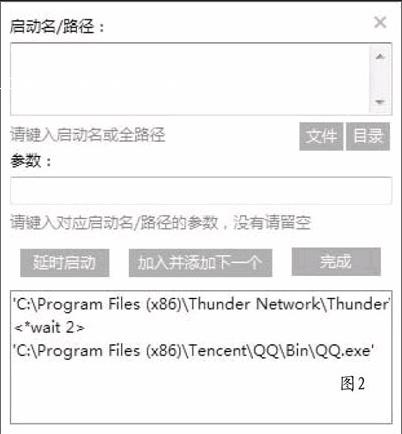
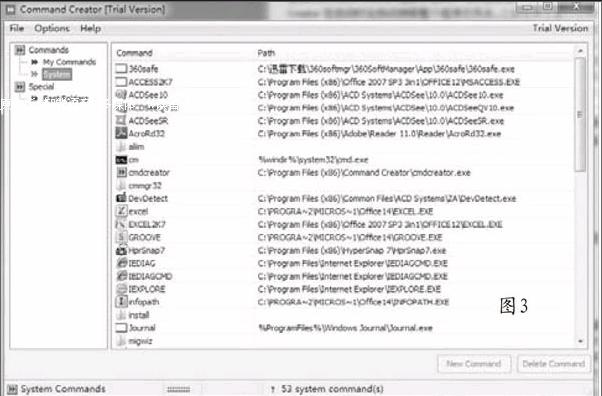
在桌面上双击快捷图标,可以快速启动目标程序。对于台式机的大屏幕来说,在桌面上放置大量的图标没有任何压力。但是对于本本狭小的桌面空间来说,大量的快捷图标杂乱的拥挤在一起,会让人感到厌烦。其实,我们完全可以自力更生,打造个性化的快捷命令,加速本本程序启动的速度。在有些时候,我们希望进一步扩展其功能,即根据实际情况白定义各种快捷命令,来快速打开任意的程序、文件、网址、文件夹等对象。这样,不仅可以让本本桌面变的清爽宜人,而且带来与众不同的使用体验。
巧用环境变量,定制个性化命令
对于系统路径中的文件,可以在Windows的运行菜单中直接执行。但是,并不是所有的文件都可以保存到系统路径中。实际上,我们可以把指定程序的安装文件夹加入到环境变量中,这样,当在运行菜单中直接输入程序名称时,Windows如果在系统路径中没有找到该文件的话,还会进一步查询环境变量包含的路径信息,如果在其提供的路径中找到了该文件,就可以直接运行该文件了。
在桌面上右击“我的电脑”图标,在弹出菜单中点击“属性”项,在系统属性窗口左侧点击“高级系统设置”项,在打开窗口中的“高级”面板中点击“环境变量”按钮,在“环境变量”窗口中的“系统变量”栏中双击“Path”项,在弹出的“编辑系统变量”对话框(如图1)中的“变量值”栏中包含一些系统预设的路径信息,彼此之间以分号相隔。我们可以其后添加指定程序的路径,例如对于QQ来说,可以添加“;C:\Program Files (x86)\TenCent\QQ\Bin”。点击“确定”按钮保存设置。之后点击“Win+R”键,“输入“qq”点击回车,就能够如同使用内置命令一样直接启动QQ了。
使用nTurn,创建快捷命令
使用nTurn这款小工具,可以很方便地在运行窗口中添加自定义命令。在其主界面工具栏上点击“添加”按钮,在弹出窗口中输入自定义命令名称(例如“yx”),在“目标”栏中点击“文件”按钮,可以选择目标文件(包括程序、文档等类型)。点击“目录”按钮,可以选择目标文件夹。如果选择的是程序文件,可以根据需要输入其参数,起始位置以及备注信息。点击确认按钮,可以将其添加到白定义命令列表中。如果点击“批量项目”按钮,可以实现批量启动功能。
在“启动名/路径”栏中输入程序,文件或者目录的路径(如图2)。当然,也可以输入已经存在的启动名(即自定义命令名称)。点击“加入并添加下一个”按钮,将其添加到批量列表中。按照这种方法,可以添加任意多个启动对象。如果想实现延时启动,可以点击“延时启动”按钮,在“参数”栏中输入具体的延时时间(单位为秒),之后点击“加入并添加下一个”按钮,将其添加进来,这样,可以让下一个启动对象延迟启动。点击“完成”按钮,可以创建具有批量启动功能的自定义命令。
当然,您也可以直接将任意文件或者文件夹拖动到nTurn主界面中,在自动弹出的添加窗口中显示其路径信息,之后输入启动名参数,就可以快速为其创建自定义命令。点击工具栏上的“设置”按钮,在设置窗口左侧选择“常规设置”项,在右侧选择“添加系统快捷加入右键菜单”项。选择左侧的“自定设置”项,在“右键菜单名称”栏中可以修改该菜单项的名称,例如将其设置为“我的命令”。这样,在选中的文件或者目录的右键菜单上点击“我的命令”项,就可以快速将其添加到自定义命令列表中。
当创建了大量的自定义命令后,直接堆积在一起的话,管理起来很不方便,为此,可以在左侧的“全部项目”项的右键菜单上点击“添加分组”项,输入组的名称,来创建新的分组。可以在选定的自定义命令项目的右键菜单上点击“移动分组”项,在分支菜单中列出所有分组名称,可以将其发送到指定的分组中,也可以在新建自定义命令时,在分组列表中选择目标分组,将其直接保存到该分组中。在nTurn界面中列表了所有可用的自定义命令,点击“运行”按钮,即可快速启动所需的系统程序。nTurn提供了高效查询功能,可以在众多项目中轻松查询所需命令。点击标题栏上的放大镜按钮,在自动打开的搜索栏中输入查询内容,可以快速过滤与之相关的项目。nTu rn支持模糊查询功能,大大提高了查询的速度。
即使关闭了nTurn,也可以点击“Win+R”键,在运行窗口中输入白定义命令名称(例如“yx”),来快速启动目标程序或文件。在nTurn主界面右上角点击倒三角按钮,在弹出菜单中点击“查询系统”按钮,可以很贴心的列出常用的系统命令,当精心配置了大量的白定义命令后,在上述菜单中“清除无效重复”按钮,可以将多余的自定义命令清除。点击“导出项目数据”按钮,可以将其导出为独立的文件,默认保存在nTurn运行路径下的“Bak”目录中。这样,既使您重装了系统或者到别的主机上,也可以点击“导人项目数据”按钮,将选择的备份文件导入进来,省去了重新配置的繁琐。如果您不想使用该软件,可以在设置界面左侧点击“高级设置”项,点击“彻底删除”按钮,可以让nTurn彻底消失。
摆脱繁琐,创建快捷命令
使用上述方法,虽然可以自由定义快捷命令,不过具体操作起来毕竟有些繁琐。相比之下,使用Command Creator这款小工具,可以让您毫不费力轻松构建快捷命令。Command Creator在启动时会自动搜索整个程序文件夹,之后在其主窗口左侧列表中选择“Commands”→“Svstem”项,在窗口右侧列出常用的应用程序名称(如图3)。在该列表的“Command”栏中显示程序的名称,在“Path”栏中显示程序的路径信息。例如在“Command”栏中的“FireFox”表示Firefox浏览器,在运行菜单中输入“Firefox”,回车后就能迅速启动Firefox。
此外,您还可以在其中自定义Windows命令,在左侧列表中选择“Commands”→“Mv Commands”项,打开白定义Windows命令窗口。在右侧窗口中点击“NewCommand”按钮,在新建命令对话框中的“Command”栏中输入程序的别名(例如“ay”),点击“Browse”按钮,在弹出LI_I的菜单中点击“File”项,选择程序的具体路径(例如傲游浏览器程序路径),也可以选择任意类型文件。在“Parameter”栏中输入程序的运行参数,在“Windows Mode”列表中选择程序窗口的打开方式,包括正常、最小化、最大化等,点击OK按钮保存设置。在Windows开始运行框中执行“ay”,确定后即可启动傲游浏览器。此外,CommandCreator和系統紧密集成,在资源管理器中选中任意程序、文件或者文件夹,在其右键菜单中点击“CreateShutcut Command”项,就可以直接为其建立快捷命令。endprint
使用SmartRun,创建快捷命令
Windows白带的运行菜单存在一些不足,例如无法同时运行多个程序,无法使用缩写名称运行程序等。使用SmartRun这款小巧的系统增强软件,可以一次运行多个程序或打开多个文档,快速访问您的白定义程序,快速察看并访问您的常用程序,搜索某个关键字,复杂表达式的自动解析执行。可以让开始运行菜单变得更加强大。
在系统托盘的SmartRun图标的右键菜单上点击菜单“选项”→“替代Windows运行”,SmartRun即可取代Windows的运行菜单。当点击Win+R键时,就会弹出SmartRun的运行界面(如图4)。SmartRun的最大特点是可以同时执行多个程序,不同的程序名称之间可以使用特殊的运算符连接,SmartRun支持“+”“*”“@”运算符。其中“+”可以连接不同的程序名称,“*”可以设定程序的运行次数。“@”可以通过搜索引擎搜索关键字。例如执行“regedit+notepad+c,md*2”,可以同时打开注册表编辑器,记事本和两个CMD窗口。
SmartRun还可以创建新的程序标识,在SmartRun窗口中点击“选项”按钮,在设置窗口左侧点击“管理”→“程序标识”,在右侧窗口中点击“添加”按钮,在操作向导的帮助下可以为选中的程序、文档、文件夹创建简短的标识名称,例如将“Win rar”设置为“r”的标识名。按照上述方法,可以创建任意多个程序标识信息。这样在SmartRun中只需输入标识信息,就可以启动对应的程序了。在SmartRun主窗口的“最近”面板中可以显示记录了您最近三天运行过的程序标识信息。
当您需要执行网络搜索功能时,在SmartRun中执行“@关键字”即可,SmartRun默认使用CGoogle引擎搜索指定的内容。在SmartRun设置窗口左侧点击“选项”→“常规”,在右侧窗口的“Weh搜索服务”栏中可以选择合适的搜索引擎,或者白定义搜索引擎等。在窗口左侧点击“选项”→“高级”项,在右侧窗口中勾选“用系统资源地址自动填充”项,这样当您在SmartRun中输入资源名称时,SmartRun会搜索系统资源中所匹配的项目。例如“file:”后,SmartRun会自动根据您的系统资源(历史记录、访问过的地址)进行自动填充。下载地址:http://www.onllnedown.net/soft/49275.htm。
使用Runfast,创建快捷命令
Windows的运行对话框虽然简单易用,不过其功能过于简单,无法满足我们更高的使用要求。相比之下,使用Runfast和SlickRun这两款免费的软件,可以在桌面上放置浮动运行框,其功能相比Windows运行对话框更加强悍。让您不仅可以创建易于记忆和使用的各种命令,而且操作起来极为便捷。
Runfast运行后驻留在任务栏上的系统托盘中,点击热键Ctrl+R,在屏幕上弹出Runfast命令输入框,可以直接在其中输入Windows的各种命令,回车后即可执行。例如在Runfast命令输入框“cmd”,确认后即打开CMD窗口。Runfast命令输入框处于所有窗口的最顶端,可以将其拖动到屏幕上的任何位置。在Runfast命令列表中已经集成了很多命令,包括打开网页、重启系统、启动邮件客户端等。在命令输入框中点击上下箭头键,可以翻阅Runfast存储的自定义命令名、系统命令以及执行过的命令,这样便于快速选定和执行命令。
在Runfast图标的右键菜单上点击“Settings”项(或者执行“?settings”命令),在其设置窗口(如图5)的“Aliases”列表中显示Runfast白带的一些别名,点击“New”按钮打开别名设置窗口。在“Name”中输入自定义命令名称,在“Command”中可以直接输入相应的命令行,也可以点击“Browser”按钮打开文件浏览窗口,选择并导入目标程序所在的路径。在“Windows”面板中选择程序窗口启动的类型,包括正常、最大化、最小化等。实际上,不仅可以为程序建立别名,还可以为各种文档、网址、命令行等对象建立别名。在“Aliases”列表中选中某一命令名,点击“Edit”和“Delete”按钮,可以对其执行编辑和删除操作。还可以点击“Import”或“Export”按钮,对所有的自定义命令执行导入和导出操作。
这样便于在不同的电脑之间进行别名的共享操作,省却重复建立别名的繁琐。在Runfast设置窗口的“After a command is exeCute”中设置命令执行后输入框的变化,包括“Hide”(隐藏)或者“Stay open”(继续打开)。下面的选项依次包括是否允许RunFast跟随系统启动、是否在系统托盘中显示图标、是否总是在最顶端显示、调整命令输入框的透明度等。在“Hotkey”中能够设置激活热键(默认是Ctrl+R)。点击“Clear entered commands history”按钮,可以清除命令历史记录。例如为了更好的隐蔽运行,可以选择“Hide”项,取消“Display icon in System Tray”项的选择即可。下载地址:http://www.idiogensoftware.com/files/runfast.exe.
使用SlickRun,创建快捷命令
当SlickRun运行后,在桌面上出现一个小巧别致浮动条,处于所有窗口的最顶端。默认状态下,在其中显示当前可用内容百分比和时间信息,您可以将其拖动到桌面任何位置。当然,您也可以在其中执行“hide”命令,将其隐藏系统托盘中。以后可以随时点击“Win+Q”键恢复其正常显示。如果输入“quit”命令,就直接关闭Slic,k Run。为了不影响其他窗口显示,可以在SlickRun浮动条中执行“setup'”命令,在设置窗口中的“Appearance”面板中的“Opacity”欄中拖动滑块,可以调整SlickRun浮动编辑框的透明度。如果勾选“CGhost”项,可以将SlickRun浮动编辑框无痕显示在桌面上,让其和桌面完美融合。endprint
在SlickRun運行框中可以执行Windows内置的任何命令,例如输入“calc”,回车后运行计算器程序。也可以先激活Slic,kRun浮动条,之后点击“Ctrl+F”键,选择所需的程序或者文件,进而迅速执行程序或者打开文件。SlickRun的强大之处在于可以编辑各种快捷命令操作,在SlickRun浮动条中输入“add”命令,回车后打开白定义命令编辑窗口(如图6)。
在“Lihrary”面板中的“MagicWord”中输入自定义命令名,例如要为暴风影音建立快捷命令,可以输入“hf”,在“Filename or URL”中输入暴风影音程序路径。或者先启动暴风影音,点击“Filename or URL”编辑框右侧的定位图标,将其拖放到暴风影音主窗口中,同样可以完成路径导入操作。在“Start Mode”列表中选择程序启动的模式,包括正常窗口模式、最大化窗口模式、最小化窗口模式等。如果需要带参数运行的话,在“Parameters”中输入参数信息。点击“Testthis MagicWord”按钮,如果测试运行成功,点击右上角的确认按钮,保存该自定义命令。
按照以上方法,可以创建任意多个快捷命令。之后可以随时在SlickRun浮动条中输入自定义命令(例如“hf”),来执行对应的程序了。实际上,不仅可以为程序建立快捷命令,还可以为网址、文件、Windows命令行等任意对象建立对应的快捷命令。例如新建一个自定义命令“mail”,在“Filename or URL”中输入“mall.126.com”。当在SlickRun浮动条中输入“mail”后,就能快速打开目标邮箱登录界面。在Slic,kRun浮动条右键菜单上点击“MagicWord”项,可以列出所有的自定义命令,点击对应的命令项可以直接启动与之关联的程序、文件或者网址等对象。也可以在其设置窗口的“Lihrary”面板中查阅所有的自定义命令,点击底部的按钮。可以执行对自定义命令进行新建、编辑、删除、导入、导出等操作。
和Windows运行框只能运行单一的命令不同,SlickRun的拿手好戏是可以同时运行多个命令。例如新建一个自定义命令,在“MagicWord”中输入名称(例如“duo”)在“Filename or URL”中输入特殊的关键字“@MULTI@”,在“Parameters”中输入多个自定义命令的名称,之间以“@”分割,例如“bf@mail@wd”(“wd”假设为打开某个文档的快捷命令)。之后保存该自定义命令。当在SlickRun浮动条中输入“duo”后,上述三个自定义命令就会同时运行了,执行打开暴风影音,打开预设网址,打开目标文档操作。除了“@MULTI@”外,SlickRun还提供了多个特殊的关键字。例如“@SETPOS@”(设置浮动编辑框的位置和尺寸)“@SHUTDOWN@”(关闭Windows)“@STANDBY@”(使系统进入挂起模式)“@HIBERNATE@”(使系统进入睡眠模式)“@SCREENSAVE@”(运行屏幕保护)等。便于您快速建立控制系统运行的自定义命令。如何查阅SlickRun的命令运行历史信息呢?在SlickRun浮动框中点击F3键或者上下箭头键,可以上下翻阅历史记录。下载地址:http://www.bayden.com/dl/sr-setup-heta.exe。endprint

