调教好Windows 10的自动功能
卢凌

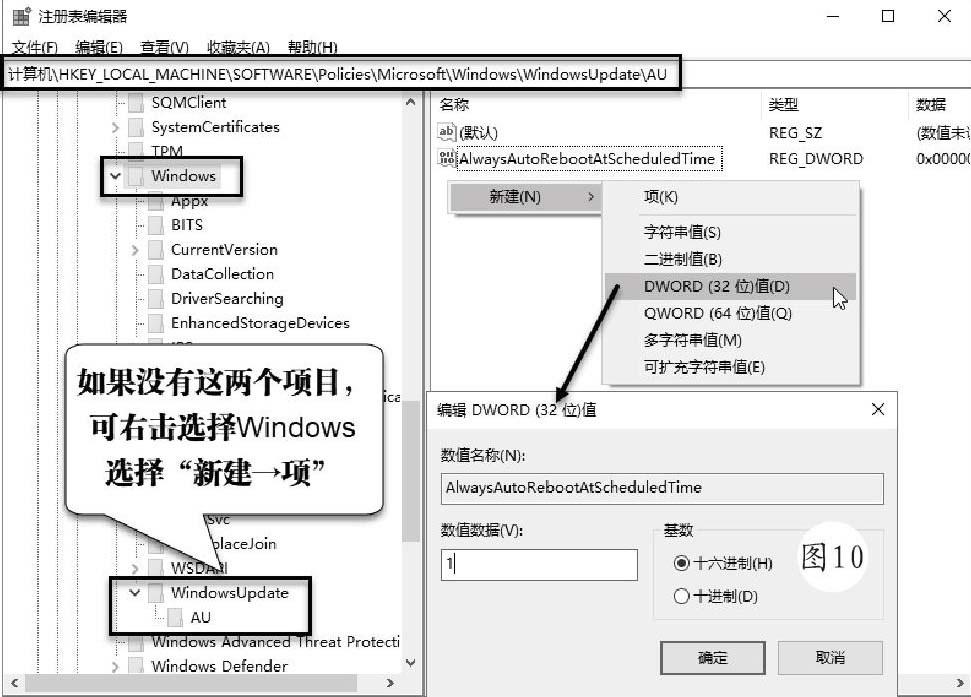
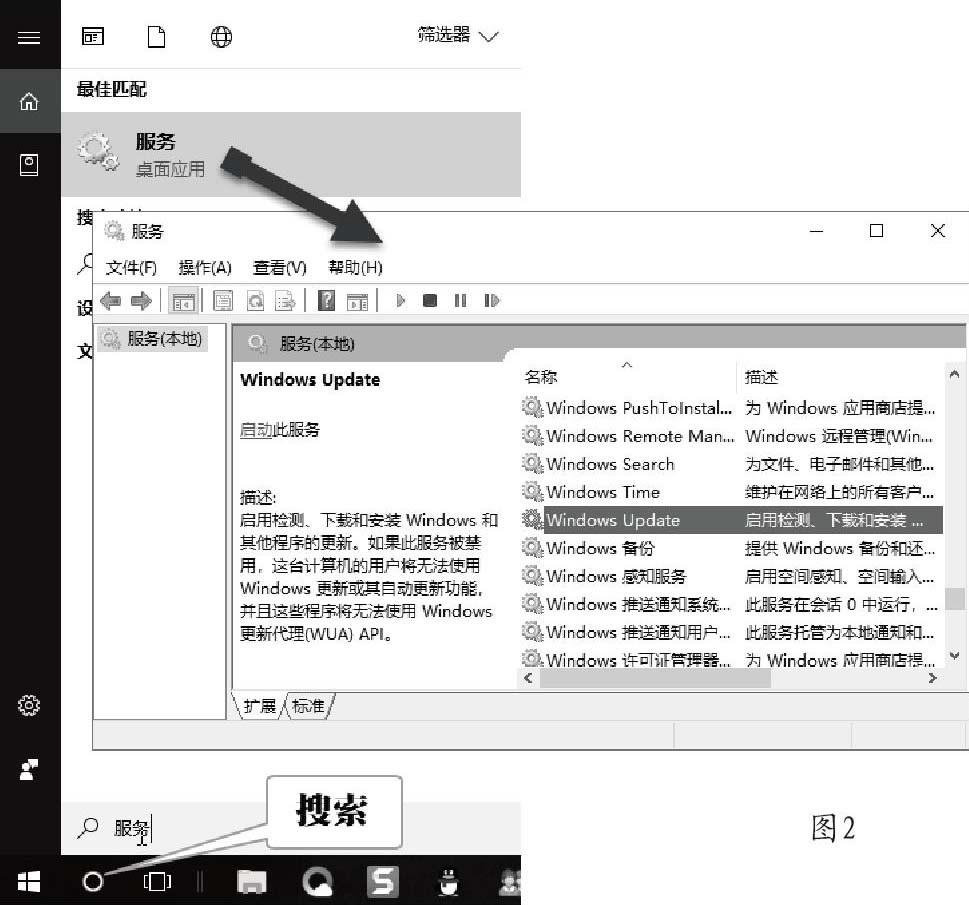
不可否认,随着Windows的不断升级更新,系统越来越自动化,越来越好用。但是有时过于自动化,反而会让我们觉得画蛇添足,多此一举。本文就和大家一起来调教Windows 10的自动功能,让它能够满足我们的个性化需求。
一、全屏截图后要自动保存
我们知道在WindoWs中按键盘上的Print Screen键,可以将当前屏幕整体截取成图片,然后我们再打开某个图像软件,将图片粘贴剑里面再进行保存操作,这样才能将图片保存剑电脑中,比较烦琐。
其实在Windows 10中已经悄悄改进了截图功能,它可以将仝屏截图自动保存,秘诀就是在全屏截图时,按住键盘上的Win键不放,再按Print Screen键(有些键盘上是Prs),此时会看剑屏幕一暗,当前全屏图片已经保存剑系统中“图片”文件夹下的“屏幕截图”文件夹中(图1),文件名自动设置为:屏幕截图1、屏幕截图2……屏幕截图的文件夹具体位置是“C:\Usei.s\HP\Pictures\Screenshots”,C是系统盘符。
一、按需确定是否自动打补丁
为了增强系统的安全性,Windows有了自动更新功能,可有时我们通过一些安全类工具可以自动对系统进行漏洞修复,不需要使用系统白带的自动更新,那么怎样关闭系统白带的更新呢?
通过“系统服务”中的Windows Update可以启用或关闭自动更新,单击“丌始”按钮旁的“搜索”,然后输入“服务”检索出结果,再单击“服务”打开服务对话框,双击其中的Window's Update打开设置框(图切换剑“常规”选项卡,在“启动类型”中选择“禁用”选项,单击“应用”按钮即可关闭自动更新(图3)。不过仅仅这样还是不行的,系统还会自动修复自动更新,再切换剑“恢复”选项,选择“第一次失败”下的“兀操作”,最后单击“确定”按钮,这样就能彻底关闭自动更新。
三、改变应用自动存储位置
WindoWs 10中的“应用商店”(Microsoft Store)中包含十富的程序或游戏,默认情况这些应用都会下载保存在系统盘中,这不是太合理,占了系统盘空问不说,系统重装后还要再下载。所以最好改变这些应用的存储位置。
按Win+R组合键打丌运行对话框,输入regedit打开注册表,进入:HKEY_LOCAL_MACHINE\SOFT WAR E\Microsoft\Windows\CurrentVe rsion\Appx,双击旁边的PackageRoot(图4),在“数值数据”中输入新日录。如果兀法修改Appx,可能是由于权限不够,可右击“Appx”選择“权限”弹出对话框,选中列表中的“Trustedlnstaller”用户组,单击“高级”按钮打开的高级安全设置窗口,单击“更改”按钮进入选择用户设置框,再单击“高级”按钮,选择当前登录统的账号,最后将对应账号的访问权限调整为“完全控制”,这样就可以修改”Appx”下的设置。
四、登录自动跳过锁屏界面
默认情况下,进入Windows 10后会先显示锁屏界面,单击后才能进入登录界面。对丁希望提高效率的人来说,无疑是多此一举,通过组策略可以跨过锁屏界面。
按Win+R组合键打开运行窗口,输入“gpedit.msc”,按同车键打开“本地组策略编辑器”,依次展开并定位到“计算机配置一管理模板一控制面板一个性化”,在有边窗口中找剑“不显示锁屏”一项(图5),双击该项,将“未配置”改为“已启用”,最后单击下方的确定按钮。这样以后就不会再出现锁屏界面,而是直接进入登录窗口。
五、调节锁屏自动关闭时间
有时我们希望系统屏幕始终处于亮屏模式,但是只要进入锁屏状态,屏幕在1分钟后就会自动关闭。那么我们怎样修改锁屏后亮屏时问超过1分钟呢?
按Win+R组合键打开“运行”对话框输入“regeclit”打开注册表,进入:计算机\HKEY_LOCA L_M ACHIN E\SY STE M\CurrentControlS et\Cont rol\Power\PowerS ettings\7516b95f-f776 - 446 4-8c53-0 6167f40cc99\8EC48 3A5 -68 68-48c2-BE75-4F3044BE88A7,双击右侧的“Att-ihutes”,将数据数值修改成2(图6),这样后面才可以修改屏显时间。
打开“控制面板”,选择“硬件和声音一电源选项一编辑计划设置”,单击“更改高级电源设置”弹出对话框(图7),单击“显示出控制台锁定显示关闭超时”,将时问设置为30分钟。这样系统锁屏后会延迟30分钟才会关闭屏显。
六、关闭安全自动提醒功能
在Windows 10中,当我们运行不明来历的可执行文件时,系统会自动弹出安全提示,询问是否执行。可是如果我们运行的是肯定可以信任昀文件,或者执行的是非常安全的操作,这些提示无疑是多余的,会降低我们的工作效率。
按Win+R打开运行框,输入“gpedit.msc”后按同车键,打开本地组策略编辑器(图8),展开左侧列表“本地计算机策略一用户配置一管理模板一附件管理器”,双击右侧的“中等风险文件类型的包含列表”弹出对话框,选择“已启用”选项,然后在扩展名中输入要忽略安全提醒的文件扩展名,如.exe、.rar、.swf,扩展名之间用空格进行分隔,最后单击“确定”按钮即可。
七、让自动播放各取所需
Windows的自动播放功能相信大家都或多或少见识过,比如,插入U盘电脑会自动提醒打开,插入CD会自动摇放,这些自动播放都可以更加个性化。
打开“控制面板”,单击“程序”打开设置面板,单击“默认程序”下的“更改媒体或设备的默认设置”,进入“自动摇放”设置界面(图9),勾选“为所有媒体和设备使用自动播放”选项,在这里可以更细化为U盘或移动硬盘、图片、视频、音乐、内存卡,选择相应的自动化操作,最后点击“保存”按钮即可。
八、安装补丁自动提醒重启
我们知道系统在安装补丁后,要及时重新启动才能堵上系统的漏洞,可对丁某些使用笔记本或工作站的用户来说,可能一周甚至一个月都不会关机重启。我们可以在注册表中做一些改动,让系统在安装完补丁后自动提醒我们重新启动计算机。
打丌运行对话框输入“regedit”命令并回车,弹出系统注册表编辑器界面。在该界面左侧显示窗格中,
- 电脑知识与技术·经验技巧的其它文章
- 看车买车用车
- 共享新品
- 老兵新传
- 让电脑一直“快”下去
- 在电脑上保存微信中图片和视频
- Wetool,让你高效用微信

