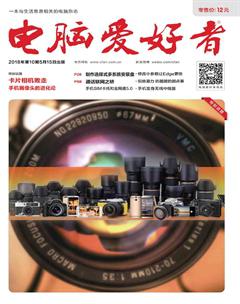岂止看图 请个图片处理多面手
南溪
1. 管理图片 方便才是王道
启动Pic View软件后,虽然可以按部就班地通过打开按钮开始图片预览,但更为方便的是使用目录树来定位图片文件夹。为此,可点击工具栏上的金黄色“目录”按钮,打开左侧的目录树导航。
除了目录树导航外,还可以使用多标签方式同时打开多个图片。要添加多个标签页,先点击工具栏上的最后一个按钮“允许多页面”,开启多标签页工具条,之后使用“视图→下一个”命令,或直接按下Ctrl+F2组合键,开启更多的标签。
如果要显示关于当前图片的详细属性信息,包括数码照片EXIF信息,直接点击工具栏上的i按钮,即可开启属性显示窗口(图1)。

2. 图片编辑标注与效果应用
若要对图片进行选择裁剪、旋转、复制粘贴、图文标注,需要先按下工具栏上的笔形“编辑”按钮,下方会出现一个编辑工具条,通过各种工具按钮进行相应的编辑操作(图2)。
如果要复制粘贴或裁剪图片,先通过三种形状的选择按钮选择图片区域,然后执行“编辑”菜单中的各种粘贴、裁剪命令,完成对图片的粘贴或裁剪(图3)。如果要进行图片旋转,点击编辑工具条上的左右旋转按钮即可。
图片标注可使用图片编辑工具条左侧的一组标注按钮来完成,包括线条、箭头、矩形、椭圆形、圆角矩形、随手线条等。用文字按钮进行文字标注,用吸管取色、油漆桶填色。线条颜色和填充颜色可通过工具栏最后的两个颜色定义按钮来定制。
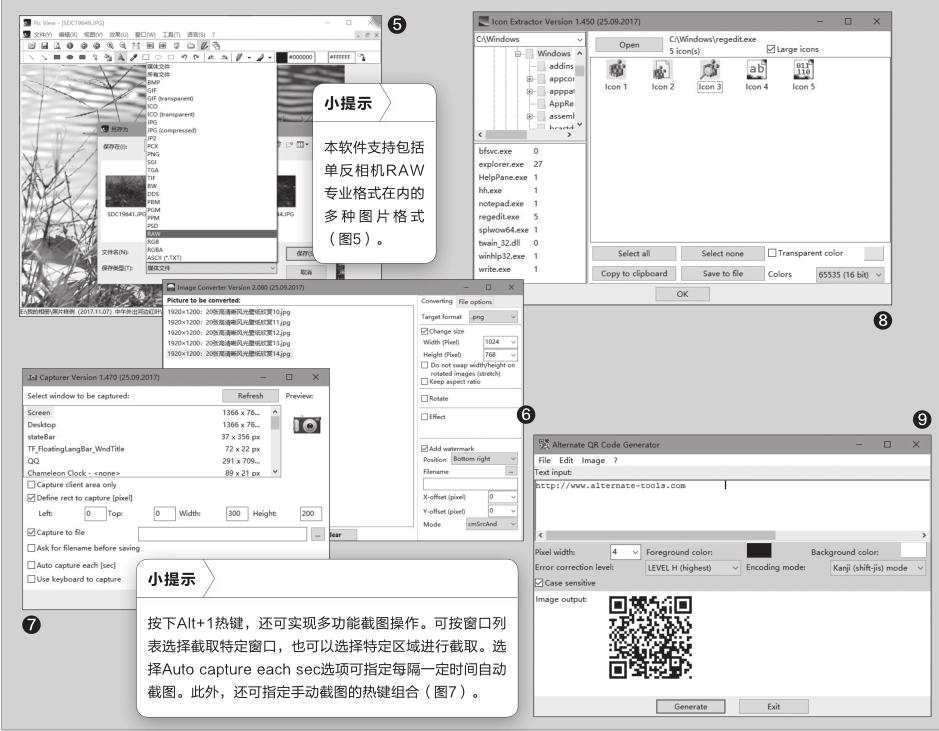
除了上述標注操作外,图片效果应用也是最常见的编辑项目。我们可以利用“效果”菜单命令,在当前图像的基础上快速生成各种奇特的效果,包括浮雕、模糊、锐化、去红眼、像素化等(图4)。如果只在部分区域应用特效,先选中区域后再执行效果命令。
3. 成批转换图片格式
如果需要将一批图片从一种格式转换为另一种,或需要成批进行旋转、效果应用、加水印等转换,可通过“工具→格式转换”(或Alt+2)来完成。
首先单击File或Folder按钮添加图片或图片文件夹,从右侧Converting选项卡下选择目标图片格式,定义目标图片的尺寸,确定是否进行旋转操作,选择目标效果类别,确定是否添加水印以及水印文件(图6)。通过Files Options选项卡,可指定目标图片文件夹的位置、批量更改文件名、指定JPEG图片质量、是否保留EXIF参数等。最后点击Convert按钮进行转换。
4. 提取软件中的文件图标
如果我们要提取软件中的图标,只需执行“工具→截取图标”命令,指定要提取图标的原始文件(EXE格式或DLL格式),其中包含的图标会自动显示在窗口中。选中需要提取的图标后,点击Copy to clipboard复制或Save to file存盘即可(图8)。
5. 轻松创建二维码信息图
若需要将一些信息(例如网址、名片地址或其他文字信息)转换为二维码图片,先按下Alt+5热键启动QR Code Generator窗口,在文本框中输入原始信息,点击Generate按钮,即可在下方窗口中自动生成二维码图(图9)。