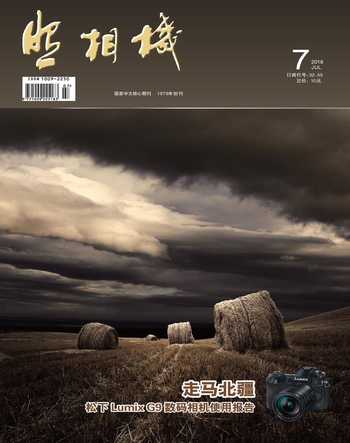PHOTOSHOP CC 2018创意的虚拟意境(7)
张恣宽



前期拍摄
《冬练》拍摄于合肥刘园,画面中打拳的女士,是刘园的太极拳教练,我有意让她在这个位置,为我们表演了一段太极拳法。
创作理念
带着PS的理念拍摄,是我多年来坚持的一种创作方法。在拍摄这幅照片之前,我就想到了《冬练》最终的效果。当时天阴散射光,我正好可以利用这样的光线将该片处理成雪后的效果,完成《冬练》的创意构思。拍摄时我有意选择徽派建筑、茅草屋面、女士背后墙上的建筑装饰的场景这些可以存雪的地方。有了雪景的衬映,《冬练》的创意更加贴切,白色的背景,也使主体人物更加突出。
后期制作
1.在Photoshop CC 2018中,单击菜单命令“文件/打开”,弹出“打开”对话框,选择《冬练》原图,单击“打开”按钮,打开这幅图,再连续按组合键“Ctrl+J”两次,生成“图层1”、“图层1拷贝”,见图1。
2.单击“图层1拷贝”层缩略图前的小眼睛,关闭“图层1拷贝”层,击活“图层1”层,按“D”键设前景色为黑色(这个很重要),单击菜单命令“滤镜/滤镜库”,打开“滤镜库”对话框,见图2。
3.在“滤镜库”对话框中,单击“素描/石膏效果”(注:以前的PS版本称“塑料效果”),在“石膏效果”对话框中,调整“图像平衡”为“18”,“平衡度”为“2”,“光照”选择“下”,单击“确定”按钮,见图3。
4.将图层调板上方的混合模式“正常”改为“变亮”,因为人物身上染上白“雪”了,必须用蒙版去除。单击图层调板底部的“添加图层蒙版”按钮,为“图层1”添加白色蒙版,按“D”键设前景色為黑色,选工具箱中“画笔”工具,画笔“大小”调为32px、“不透明度”为100%,画笔的“硬度”调为0%,在人物部分涂抹,见图4。
5.单击“图层1拷贝”层缩略图前的小眼睛,激活“图层1拷贝”层,设前景色为黑色(这个很重要),单击菜单命令“滤镜/滤镜库”,再次打开“滤镜库”对话框,见图5。
6.在“滤镜库”对话框中,单击“素描/石膏效果”,在“石膏效果”对话框中,调整“图像平衡”为“12”,“平衡度”为“1”,“光照”选择“下”,单击“确定”按钮,见图6。
7.将图层调板上方的混合模式“正常”改为“线性减淡”,从图中看到人物身上又染上白“雪”了,需要再处理。单击图层调板底部的“添加图层蒙版”按钮,为“图层1拷贝”添加白色蒙版。设前景色为黑色,选工具箱中“画笔”工具,画笔“大小”调为27px、“不透明度”为100%,“硬度”调为0%,在人物部分涂抹。完成后,单击“图层1拷贝”图层缩略图(见红箭头处),见图7。
8.对“图层1拷贝”图层使用“最小值”滤镜。单击菜单命令“滤镜/其它/最小值”打开“最小值”对话框设“半径”为1像素,“保留”为“方形”,单击“确定”按钮,见图8。
9.对“图层1拷贝”图层,再使用“扩散”滤镜。单击菜单命令“滤镜/风格化/扩散”打开“扩散”对话框,“模式”选择“各向异性”,单击“确定”按钮,利用“线性减淡”模式的特性,可以将更多的白色添加到图像的高光区域,以此来营造更多的积雪,见图9。
10.我们首先要使用“计算”命令,来制作一个选区。单击菜单命令“图像/计算”打开“计算”对话框,设置源1为“合并图层”的“灰色”通道,源2为“背景”的“灰色”通道,混合模式为“排除”,不透明度“100%”,单击“确定”按钮,见图10。
11.这时在“通道”调板下方自动新建了“Alpha1”通道。返回“图层”调板,按组合键“Ctrl+A”将图像全选,单击“图层1拷贝”缩略图(见红箭头处),再单击菜单命令“编辑,合并拷贝”到剪贴板中,见图11。
12.再按组合键“Ctrl+V”(粘贴),生成“图层2”,将图层调板上方的混合模式“正常”改为“线性减淡”,击活“通道”调板,单击通过“计算”得到的“Alpha1”通道。①单击“通道”调板下方的“将通道作为选区载入”按钮(见红箭头处),调出Alpha1通道选区,②再单击RGB复合通道,返回(图层)调板,见图12。
13.单击图层调板底部的“添加图层蒙版”按钮,为“图层2”添加蒙版(刚才的选区即变成了蒙版),由于线性减淡的特性,画面上出现过曝光现象。见图13。
14.图像太亮了,需要用“亮度/对比度”命令来修改“图层2”蒙版。单击“图层2”蒙版(见红箭头处),单击菜单命令“图像/调整/亮度/对比度”打开“亮度/对比度”对话框,降低亮度,加大对比度,单击“确定”按钮,见图14。
15.从上图可以看出建筑屋顶的雪减淡了,需要恢复。单击“图层2”蒙版,按“×”键设前景色为白色,选工具箱中“画笔”工具,画笔“大小”调为322px,“不透明度”为100%,“硬度”调为0%,在需要恢复白雪的建筑建筑物部分涂抹,见图15。
16.按组合键“Ctrl+Shift+Alt+E”盖印所有图层,生成“图层3”层,单击菜单命令“滤镜/Camera Raw滤镜”,打开Camera Raw 10.3滤镜窗口调整图片的反差,见图16。
17.在Camera Raw窗口的“基本”选项卡中,我们看到10.3版新增加了很多配置文件,并将“FX”选项卡中的“去除雾霾”移到了这里。白平衡不动,设“曝光”为-0.53,“对比度”为29,“高光”为-100,“阴影”为68,“白色”13,“黑色”为-42,“清晰度”为18,“自然饱和度”3,见图17。
18.锐化图像,单击“细节”图标,进入“细节”选项卡中。为了更好地观察效果,先将照片放大到100%。左手按住“Alt”键(此时图像为黑白),右手拖动鼠标,边观察边调整。将“数量”滑块调至“24”调整边缘清晰度,“细节”设置为“100”。再按住“Alt”键,用“蒙版”调整选项来控制边缘蒙版。设置为“100”,锐化主要限制在边缘线条。图片正常时间曝光,不需要减少杂色,单击右下方“确定”按钮,返回Photoshop CC 2018界面中,见图18。
一幅雪景效果的《冬练》制作成功。