细致排查,为本本硬盘轻松“减负”
郭建伟

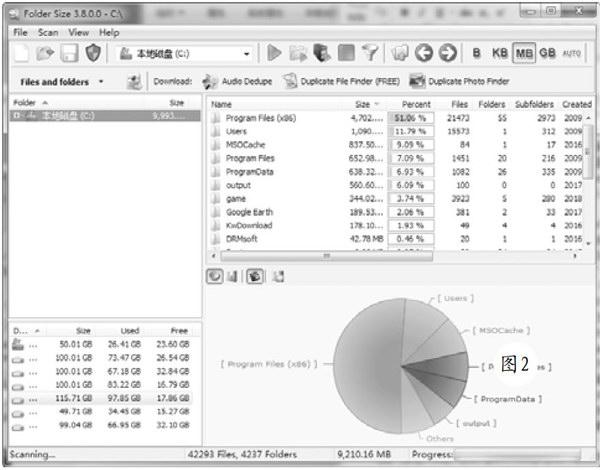
小李新买的本本使用了‘段时间之后,发现硬盘的容量频频提示不足。这也难怪,小李作为下载达人,总是乐此不疲的从网曰;载大量的文件。时间久了,硬盘的容量自然会告急的。小李决定对本本硬盘进行一次清理,找出占用空间的无用大块头文件,将其清理掉让本本硬盘变得宽裕一些。于是,小李使用了Saleen FilePro和Directory Size这两款软件,以非常直观通透的方式,非常轻松地完成了以上任务。
巧妙漫游,轻松查阅硬盘空间信息
在Saleen FilePro主窗口点击菜单“Optiong”→ShellOptions”项,在设置窗口中的“Context menuhandlers”栏中选择“Register”项,点击”Set”按钮,可以让Saleen FilePro和系统紧密集成。之后在资源管理器中选择对应的磁盘,在其右键菜单中点击“FilePro”项,Saleen FilePro立即刘选中磁盘上的所有文件夹进行快速扫描分析,之后在其主窗口左上角中点击“Treemap”按钮,让您以独特的视角浏览该磁盘上文件夹的存储结构了(图1)。
Saleen FilePro以类似房屋结构图的视角,将不同的文件夹错落有致地排列在一起。这里的文件夹就变成了一间间的房屋,按照其所处的路径层次合理地嵌套组合起来。不同的文件夹以相应的颜色表示,例如根目录以灰色显示,第二级文件夹以蓝色显示,第三级文件夹以红色显示,第四级文件夹以紫色显示等,文件一律使用白色显示,您就如同查看房间平面图一样将文件夹的存储空间看得清清楚楚。在文件夹的左上角显示其名称和占用的磁盘空间大小。
当然,在初始状态,Saleen FilePro只能概略显示比较大的文件夹,对于包含在其中的较深层次的文件夹,显示起来就比较粗略。实际上,您可以在SaleenFilePro窗口右上角拖动放大栏中的滑块,将其向下拖动,可以对文件夹结构图进行放大显示,将其向上拖动,可以对文件夹结构图进行缩小显示,这样就可以拉近深层次的文件夹的观看视角了;也可以直接在对应的显示区域中上下拨动鼠标滚轮,来快速放大或者缩小相应的文件夹结构图显示比例。
当然,在结构图中双击选中的文件夹,SaleenFilePr立即将该文件夹的组成结构放大到清晰的观看视角,让您深入文件夹内部进行查看。按照上述方法,您就可以在任意层次的文件夹中“漂移”,进而对其包含的文件和子文件夹,以及占用的磁盘空间情况了如指掌了。在选择的目录或者文件夹上点击右键,利用弹出菜单,可以执行打开进入目录/文件内部、显示目录树形结构、进入CMD窗口、更名、复制、移动、删除、复制路径等操作。例如对于无用的大块头文件,可以直接将其删除。
当然,如果您觉得文件夹结构图看起来不直观的话,可以在Saleen FilePro主窗口左上角点击“TreeSize”按钮,在打开的窗口中可以以图表的形式显示各级文件夹的存储空间。在窗口左侧选择对应的文件夹,在窗口右侧可以显示其中的所有子文件夹名称、占用磁盘空间的大小(数值和图例显示)、其占用磁盘总量的比例、子文件夹的数量、包含的文件的数量等信息。
如果您想快速统计出哪些文件夹占用空间较多的话,可以在窗口左上角点击“Folder Statistics”按钮,在统计列表中的“Visble levels threshold”栏中设置所需的文件夹层次(默认显示一层),Statistics就会按照预设层数,显示各个文件夹占用磁盘空间的详细信息,包括文件夹名称·实际尺寸·占用空间大一小、占用磁盘总量的百分比、包含子文件夹数量、包含文件总量等信息。点击“Bar”列,可以根据文件夹占用磁盘空间的比例,按从大到小或者从小到大的顺序对其进行排列。这样,您可以很轻松地找到究竟是哪些文件夹占用了过多的磁盘空间。点击“Expert”按钮,可以将统计信息导出为Excel文件。
如果您想快速找出占用磁盘空间的大块头文件的话,可以在主窗口左上角点击“File Statistics”按钮,FilePro会默认按照文件尺寸排列整个磁盘(或者选中磁盘)中的所有文件,其中名称为“Free Space”的特殊文件为自由空间。点擊”Size”列,可以按照文件尺寸从大到小或者从小到大的顺序进行排列。这样,所有的大块头文件就会彻底暴露了。当然。利用FilePro提供的文件过滤功能,您可以设定文件的名称、文件夹名称、文件尺寸范围、修改或者创建日期范围等参数,点击“Filter”按钮,过滤符合条件的文件。
利用多视角,洞察硬盘存储结构
在Directory Size主窗口左下角的列表中选择对应的磁盘盘符,点击菜单“Scan”→“Scan selecteddrive”项(或者点击工具栏上的绿色箭头按钮),Directory Size即可对该磁盘进行全面扫描,扫描完成后,在窗口左侧列表中可以浏览所有的文件夹,在其名称的左侧显示其占用磁盘的大小,从中选择磁盘或者目标文件夹,在窗口右侧显示其中所有的文件和子文件夹信息(图2),包括名称、尺寸、占用空间和磁盘总空间的比例、包含的文件数量、子文件夹的数量等。
当然,也可以在工具栏上点击“Scan MultipleLocations”项,选择多个驱动器,同时对其进行扫描操作。此外,还可以单独扫描选定的目录,点击菜单“Scan”-“Scan Folder”项,选择目标文件夹,即可对其进行全面扫描。扫描完毕后,在左上角点击“Filesand folders”项,利用弹出菜单,可以按照最大的文件、最大的文件夹、最大的文件和文件夹、最新的文件、最老的文件、最长的存储路径等方式,来显示对应的文件信息。在右侧的列表中选择无用的大块头文件,在其右键菜单上点击“Delete”项,可以将其删除。
在默认情况下,在窗口底部的图表中会默认以饼状图的方式,显示对应统计方式中文件夹和文件的空间占用分布情况。点击图表栏中的按钮,可以分别以柱状图、饼形图、动态图等方式,来显示磁盘空间使用信息。点击“Export Chart Image”按钮,可以将当前的图表导出为独立的图片文件。Directory Size默认使用MB为单位进行统计,您也可以在工具栏上点击B、KB、GB等按钮,来更换统计单位。
点击工具栏上的“Audio Dedupe”按钮,可以搜索内容相似或者重复的音乐文件,点击“DuplicateFile Finder”按钮,可以搜索所有内容相似或者重复的音乐文件。点击“Duplicate Photo Finder”按钮,可以搜索内容相似或者重复的图片文件。面对复杂的统计信息,如何才能找到自己感兴趣的内容呢?点击工具栏中的带有漏斗图标的过滤按钮,在过滤窗口中可以按照通配符、尺寸、拥有者等类别,进行快速过滤操作。例如在“Mask”面板中的“Mask included”栏可以输入“*.jpg;*.jpeg;*.bmp;*.psd;*.gif;*f*.exe;p?q.txt”等文件类别(不同类别间以分号相隔),点击OK按钮,可以过滤出所有符合要求的文件。
- 电脑知识与技术·经验技巧的其它文章
- 最爱听广播——热门广播电台APP推荐
- 共享新品
- 老兵新传
- 玩转搜狗输入法
- 常用软件小技巧
- 以3D视角“洞察”网络连接

