锦上添花 给PPT嵌入视频加字幕
万立夫
安装字幕编辑插件
想要为PPT中的视频添加字幕,仅通过PowerPoint(本文以2016版为例)自带的功能是无法实现的,需要安装一款名为STAMP的功能插件(https:// sourceforge.net/projects/ stamp-addin/)。安装完成以后重新启动PowerPoint软件,接着点击操作界面左上角的“文件”标签,在弹出的菜单里面选择“选项”命令。接着在选项窗口点击左侧列表中的“加载项”标签,然后在右侧窗口列表中看看有没有“STAMP Add-In for Microsoft PowerPoint”选项,如果有的话说明这个插件已经安装成功(图1)。
激活字幕编辑管理
现在我们返回到P o w e r Point软件的操作界面,点击“插入”标签中的“视频”按钮,在弹出的菜单中选择“PC上的视频”命令,在弹出的对话框里面选择一个需要添加字幕信息的视频文件。当视频成功添加到操作界面以后,通过拖拽视频文件的边框,使得其调整到用户满意的大小。接下来点击“播放”标签,在弹出的界面中选择“Add Captions”菜单中的“Create Captions”按钮,然后在弹出的对话框中,就可以进行字幕信息的添加设置。
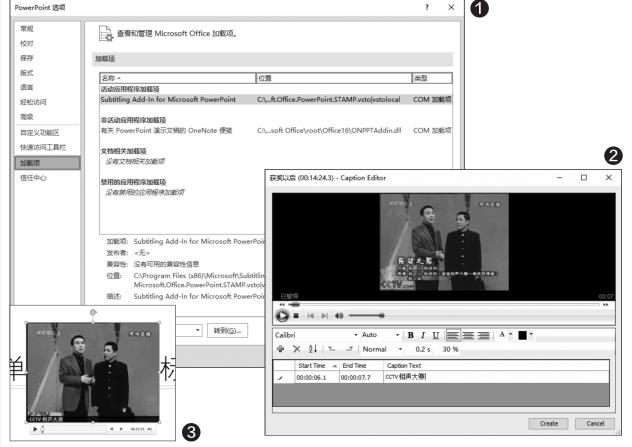
添加所需字幕文字
我们可以看到弹出的窗口分为上下两个部分,上面部分是视频文件的播放预览窗口,而下面则是字幕信息的编辑窗口。我们首先点击预览窗口中的“播放”按钮,当播放到要添加字幕信息的位置时暂停。接下来点击字幕编辑窗口左上角的绿色加号按钮,可以看到当前暂停的位置已经被自动设置成这条字幕信息的起始位置。我们继续点击预览窗口中的“播放”按钮,在这条字幕信息消失的时间暂停。然后点击字幕编辑窗口中的“Set the caption end time”按鈕,这样就设置为这条字幕的结束时间。
字幕的开始时间和结束时间都设定完成以后,接下来在“Caption text”输入框中设置对应的字幕信息即可(图2)。然后通过工具栏中的命令,可以对字幕文字的字体、大小、颜色以及相关的参数进行设置。接下来按照类似的方法添加其他的字幕信息,设置完成以后点击“Create”按钮,就会返回到PowerPoint操作界面中进行预览。这时我们就会发现,在视频文件的左下角会出现我们设定的字幕信息,并且按照设定的时间点一一进行显示(图3)。

