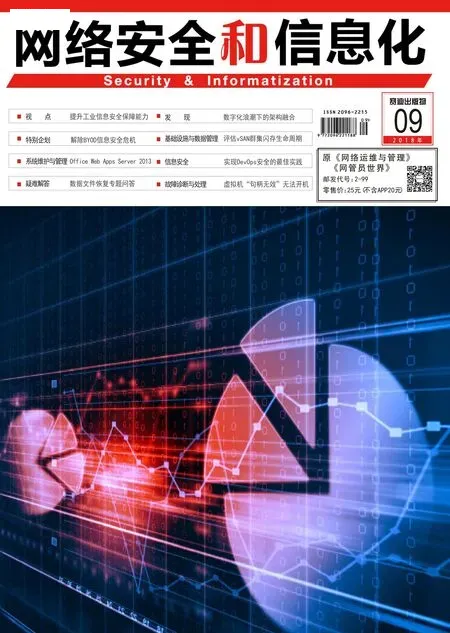在线文件管理技巧
在线创建新文件
成功完成了SharePoint Server 2013与Office Web Apps 2013的连接之后,接下来我们可以来试试直接在文档库中,来添加一份Office文件,并且直接在与Office Web Apps Server集成的网站上来进行编辑。
请在文档库的左上角中点击“新文件”超连接继续。接着会开启“创建新的文件”页面,请输入一个新文件文件的名称,点击“确定”。以PowerPoint简报文件为例,可以先选取所要使用的主题,其中不同的主题项目,还可以进一步选取不同的样式。
接下来便可以进行简报内容的设计了。在此可以像我们在使用单机版的PowerPoint 2013一样,来快速插入选定的SmartArt,然后进行样式的预览与选择以及编辑文字内容。
完成在线Office文件的内容编辑之后如何保存呢?系统将会提示我们,对于云端的Office应用程序是没有提供“存储”按钮的,因为它将会在我们编辑内容的过程中自动进行保存。
接下来我们可以把页面切换到“信息”页面,在此您可以决定是否要使用本地计算机中的PowerPoint程序来开启此文件,毕竟仍有一些更多的功能,需要在单机的Office应用程序中才能够使用。在“打印”页面中,可以允许我们点击“打印至 PDF”,也就是将目前的Word文件文件转存成一份PDF文件。
在“共享”页面中,则可以选择是否要让此文件,来与他人共享或是取得内嵌信息。其中取得内嵌信息的目的地,便是为了将此文件的预览画面,可以嵌入在SharePoint网站的任一页面中来进行显示。
针对与其他用户共享的设置,在此您可以直接输入准备邀请的人员名称,输入过程中,系统会自动快速识别。接着,再从下拉选单中选取所要赋予给这些人员的权限,目前有“可以编辑”与“可以查看”两种。点击“共享”。
此外,当我们在Office Web Apps的连接中阅读文件时,以Word文件为例还可以在“编辑文件”的下拉选单中,来决定要使用单机的Word还是Word Web App来进行内容编辑。
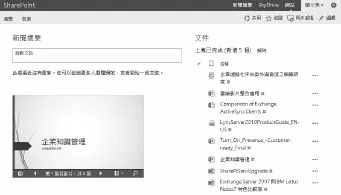
图2 完成PPT文档内嵌
当我们选择以单机的Word来进行文件编辑时,这时SharePoint便会自动开启系统信息提示,在此您可以选择关闭目前的Word Web App,或是继续在Word Web App中编辑。
将Office文件内嵌于网站中
在前面有关Office Web App文件的编辑示范中,我们有提到可以通过“共享”页面,来取得文件的内嵌信息。其实这项操作需求,也同样可以在Office文件预览页面中,通过功能选单中的“内嵌信息”点击来取得。开启一个PowerPoint文件内嵌信息页面后,您可以将它先复制,过一会儿再将它嵌入到选定的网页内容中。
请开启任一SharePoint网页并进入到“编辑”模式,然后点击位于“插入”功能列中的“视频和音频→内嵌”继续。紧接着,请将前面所复制的内嵌信息,粘贴到内嵌程序码的区域中。粘贴之后,将可以立即看到预览画面,确认无误之后点击“插入”即可。
如图2所示,便是在一个小组网站的页面中,所放置的一个PowerPoint文件内嵌信息,在这个预览页面中,我们可以进行文件的翻页、全屏幕显示、打印成PDF等操作。
在线共同编辑Office文件
实际上在线共同编辑功能,早在前一版SharePoint Server 2010就已提供了,不过当时还无法在网站上进行共同编辑,仅能够使用单机Office应用程序的方式,在多人在线开启文件时来进行共同编辑。
当我们由Microsoft Word Web App开启多人编辑中的Word文件后,便可以从页面右下方的状态栏之中,看到目前正在进行编辑的人员名单。而当多位人员在进行共同编辑一份文件时,这时候如果有某一个段落或表格的内容正被另一位人员修改中,在鼠标光标移过时将会出现正在编辑人员的提示信息。此外,如果该区域的内容已经被更新,也会出现“有可用的更新,请保存您的文件以重新整理此区域”的提示信息。
请注意,关于多人共同编辑Office文件的用户连接,其连接方式可以是从Office Web Apps或是单机版本的Office应用程序来完成。
当发生多人共同修改了文件中某一区域的内容时,如果任一方人员进行保存,将会出现提示信息,来告知我们的变更已发生冲突,请点击“解决冲突”按钮继续。在“解决冲突”的页面中,您可以选择“保留其他作者的变更”或是“保留我的变更”。确认后点击“送出”即可。
善用在线查看器功能
Office Web Apps Server 2013中所提供的在线查看器程序,可以让用户通过网页浏览器的连接,来查看存储在企业网页服务器(URL)或文件共享文档夹(UNC)中的 Word、Excel、PowerPoint三种文件。查看不同的Office文件内容时,Word文件中的格式与版面配置会被保留,而Excel中的数据可提供筛选和排序功能,PowerPoint简报也可以播放所设置的动画。

图3 阅读PPT文件
注意,在线查看器程序并不能对开启的Office文件进行编辑,也不能开启任何需要验证身份的文件。
想要使用这项在线查看器程序功能,首先必须在Office Web Apps Server 2013主机上,开启Windows PowerShell命令界面,然后执行命令Set-OfficeWebAppsFarm-OpenFromUrlEnabled:$true,来完成此功能的启用。
成功启用了在线查看器功能之后,请开启浏览器并输入连接网址(http://OfficeWebAppsServername/op/generate.aspx),来开启网页程序页面。在此首先您可以在第一个字段中,以URL或UNC表示方式来输入文件的地址。完成输入之后再点击“Create Link”按钮,便会产生开启此文件的网址与内嵌信息,在下方的两个字段中。针对所产生的网址部分,您可以点击“This this link”来进行开启测试。
当我们所要开启的文件大于Office Web Apps Server 2013所支持的大小时,将会出现“文件太大”的错误信息。如图3所示,是成功经由在线查看器所开启的PowerPoint文件,在此的操作方式,和我们在SharePoint Server 2013所连接开启的操作方式是雷同的。
您也可以尝试通过在线查看器,来开启Excel电子表格,查看内容的呈现是否正常。关于Office Web Apps Server 2013对于Office文件大小的相关限制,您可以通过Set-OfficeWebAppsFarm命 令与相关参数来进行修改。以Excel工作表的大小限制来说,您可以通过执行Set-OfficeWebAppsFarm-ExcelWorkbookSizeMax 20,来限制其大小值。