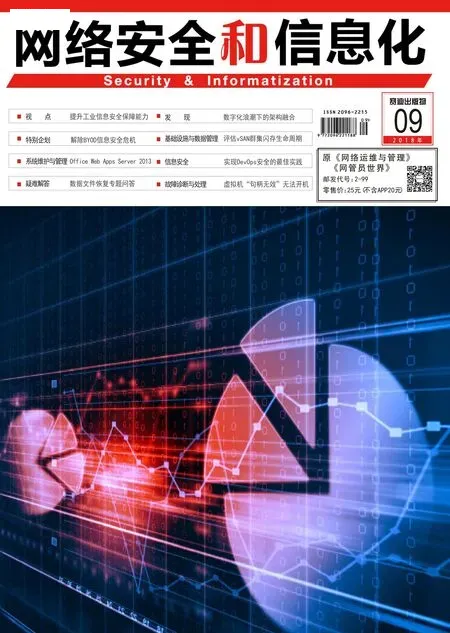更改虚拟机磁盘容量与格式
VMware虚拟机磁盘分为厚置备、精简置备两种格式。精简置备磁盘按需增长,厚置备磁盘立刻分配所需空间。厚置备磁盘较之精简置备磁盘有较好的性能,但初始置备浪费的空间较多。
对于精简置备磁盘虚拟机,如果频繁增加、删除、修改数据,精简置备磁盘实际占用的空间会超过为其分配的空间。例如,某个VMware Workstation或VMware ESXi的虚拟机,为虚拟硬盘分配了40GB的空间(精简置备)。如果这台虚拟机反复添加、删除数据,在虚拟机中看到硬盘剩余空间可能还有很多,例如剩余一半,但这个虚拟硬盘所占用的物理空间可能已经超过了40GB,如果是厚置备磁盘则不会存在这个问题。
在实际环境中,虚拟机选择厚置备磁盘还是精简置备磁盘,要根据实际情况选择。如果虚拟机强调性能并且数据量不大,则选择“厚置备立刻置零”,这将获得最好的性能。如果数据量持续增长但变动不大,则可以选择“精简置备”磁盘。
注意:厚置备、精简置备磁盘只是针对于HDD传统“磁”存储介质,如果是闪存(SSD、固态硬盘),则只推荐选择“精简置备”。虚拟机及虚拟硬盘保存在固态硬盘等存储介质时,使用精简置备可以获得较好的性能,同时也利于提高固态硬盘的使用寿命。在使用固态硬盘存储介质时,至少要为固态硬盘保留20%~30%的可用空间,如果固态硬盘可用空间长期少于5%甚至2%~3%以下,则固态硬盘的寿命会飞速下降并导致固态硬盘过早失效与损坏。
在实际环境中,为虚拟机分配厚置备磁盘,磁盘的大小以达到稳定工作时占用的实际空间的1.5~2倍为宜。例如,虚拟机稳定工作后需要400GB的空间,则为虚拟硬盘分配600~800GB为宜。空间不够可以再增加,但如果提前分配过多的磁盘无疑是一种浪费,因为无论是VMware、Hyper-V或其他虚拟化产品,虚拟磁盘的增加较容易但减少难。
如果要减少虚拟机硬盘大小,可以采用如下的几种方法。
Ghost方法
修改虚拟机配置,添加相同或合适容量的厚置备或精简置备磁盘,重新启动计算机,进入Windows PE或DOS界面,执行Ghost克隆。
例如,某虚拟机有两块磁盘,第一块为系统磁盘分配了60GB,第二块为数据磁盘分配了2TB的厚置备磁盘,但实际只占用了300GB空间。想将其改为600GB的厚置备或精简置备磁盘,则需要修改虚拟机配置,添加一块新的600GB的厚置备或精简置备的磁盘,重新启动虚拟机,用Windows PE的ISO引导,使用Ghost克隆2TB的硬盘到新的600GB的硬盘中。克隆完成后,修改虚拟机配置,将原来2TB的备磁盘移除(但不删除),启动虚拟机,查看新克隆的数据是否正确,检查系统及数据无误之后,再删除原来2TB的磁盘释放空间。
在使用此种方法时,要记录原来3TB磁盘创建的分区及盘符,并为新的600GB硬盘分配原来2TB使用的盘符。
使用vCenter Converter转换
使 用VMware vCenter Converter转换虚拟机的时候,可以将源虚拟机、源虚拟硬盘迁移(实际上是“克隆”)到其他vCenter或ESXi主机上,在迁移转换的过程中,可以修改目标虚拟机的硬盘大小、置备格式。
如果在创建虚拟机的时候,没有正确选择虚拟硬盘格式,等虚拟机运行一段时间想要更改,可以采用“迁移”并更改存储方法。即在vCenter Server管理的环境中(推荐将虚拟机关闭,也可以不关闭),选择“迁移”,在“迁移”目标中选择“更改数据存储”,在更改数据存储中选择新的目标,在磁盘格式中选择“厚置备立刻置零”或“厚置备延时置零”或“精简置备”,迁移之后磁盘格式即可更改。
对于本文提到的方法,我们通过实例进行演示。
使用Ghost方法更改硬盘大小
当前虚拟机安装的是Windows Server 2008 R2操作系统,该虚拟机有2块虚拟硬盘,第一块硬盘安装操作系统,第二块硬盘大小为2TB,保存数据。
1.关闭虚拟机并修改虚拟机配置,为虚拟机添加一块600GB的硬盘。
2.加载Windows PE的ISO镜像。在“虚拟机选项”选项卡的“引导选项→强制执行BIOS设置”选中“虚拟机下次引导时,强制进入BIOS设置屏幕”(如图1)。
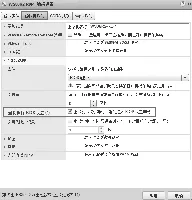
图1 引导选项
3.启动虚拟机并打开控制台,进入BIOS设置,在“Boot”菜单将“CD-ROM Drive”移动到第一项,按F10键保存退出。
4.使用电脑店U盘制作工具制作的ISO镜像引导计算机,进入Windows PE,在“计算机管理→存储→磁盘管理”中,检查本次要克隆“源”硬盘的大小(本示例为2048GB)、“目标”硬盘大小(本示例为600GB)(如图2)。
5.执 行Ghost选择“Local→ Disk→To Disk”, 在“Select local Source drive by clicking on the drive number”对话框中选择大小为2TB的硬盘(Size(MB)为2097152,实际可能略有出入)。
注意:千万不要选错源盘和目标磁盘,否则会覆盖丢失数据。
6.在“Select local destination drive by clicking on the drive number”对话框选择目标磁盘,本示例选择Size为614400MB的磁盘。
7.在“Destination Drive Details”对话框选择默认值。
8.开始克隆,克隆完成之后单击“Continue”按钮。
9.断开ISO镜像文件的映射,修改虚拟机配置,选中2TB磁盘,单击右侧的叉号按钮(如图3),在移除磁盘时不要选中“从数据存储删除文件”选项。同时,在图3中记录移除的磁盘文件名称(本示例为WS08R2-RDP_3.vmdk),后文删除虚拟磁盘释放空间时需要用到。
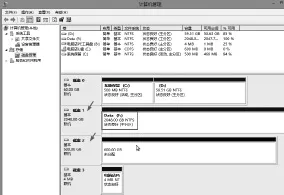
图2 检查源和目标磁盘
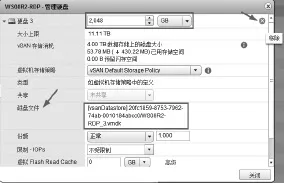
图3 移除磁盘
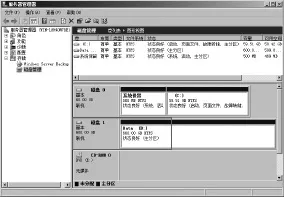
图4 分区正常
10.重启虚拟机并进入操作系统,检查克隆后的数据是否正常。打开“资源管理器”可以看到只有一个C。
11.打开“服务器管理器→存储→磁盘管理”,可以看到新添加的600GB硬盘没有联机,右击该磁盘,在弹出的快捷菜单中选择“联机”。
12.联机之后,分区可见,数据显示正常(如图4)。可以将新添加的磁盘分配原来2TB硬盘所使用的分区。
13.确认数据已经从2TB硬盘“克隆”到600GB的硬盘后,登录vSphere Web Client,浏览当前虚拟机所在的存储,删除图3中记录的虚拟硬盘文件,以释放磁盘空间。
14.在删除不再使用的虚拟硬盘文件时,确认虚拟机正在运行,这样可以避免误删除有用的或正在使用的虚拟硬盘文件。例如,要删除正在使用的600GB的虚拟硬盘文件,则会弹出错误信息。
15.因为该文件正在被虚拟机使用(虚拟机处于运行状态),此时删除会出错,并且提示“无法删除…WS08R2-RDP_2.vmdk”文件。本操作表示使用中的文件不会被删除,如果虚拟机关机或不再使用的文件可以被删除。
使用Converter转换更改硬盘大小与格式
本示例中,在ESXi环境中有一台虚拟机,配置了3TB的硬盘。使用VMware Converter转换(克隆)出一个新的虚拟机,新虚拟机具有源虚拟机的分区及数据,新虚拟机硬盘大小为500GB。
1.在网络中的一台Windows 7或Windows Server 2008 R2操作系统的计算机上安装VMware Converter 6.0。在“VMware vCenter Converter Standalone”控制台单击“Convert machine”(转换计算机)按钮,进入转换计算机向导。
2.在源系统中选择“Powered off→ VMware Infrastructure virtual machine”,在指定服务器连接信息对话框中,输入vCenter Server的IP地址(本示例IP地址为172.18.96.10)管理员账户及密码。
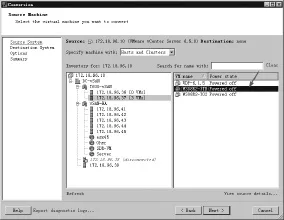
图5 选择要转换的虚拟机
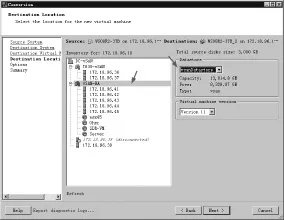
图6 目标位置
3.在“Source Machine”对话框的清单中选群集或ESXi主机,在列表中选中要转换的虚拟机(需要关闭电源的虚拟机)(如图5)。
4.在“Destination System”对话框,选 择“VMware Infrastructure virtual machine”,输入目标ESXi主机的IP地址172.18.96.10、管理员账户及密码。
5.在“Destination Virtual Machine”指定转换后的计算机名称。
6.在“Destination Location”对话框的清单中选择目标群集或主机,并 在“Datastore”(存储)下拉列表中选择保存虚拟机位置的存储,在“Virtual machine version”(虚拟机版本)下拉列表中选择虚拟机的硬件版本(可以在4、7、8、9、10、11 之间选择)(如图6)。
7.在“Options” 对话框中配置目标虚拟机的硬件,可以选择目标计算机上要复制的数据、修改目标虚拟机CPU插槽与内核数量、为虚拟机分配内存、为目标虚拟机指定磁盘控制器、配置目标虚拟机的网络设置等参数,单击“Edit”进入编辑项。
8.在转换向导的“选项”对话框中,首先进入“Data to copy”选项组。在默认情况下,Converter转换向导复制所有磁盘并保持其布局。在“Data copy type”下拉列表中选择“Select volumes to copy”,单击“Advanced”。
9.单击“Destination layout”选项卡,在“size/Capacity” 选项中,对应的每个磁盘下拉列表有4个选项“Maintain size”(保持原大小空间)、“Min size”(最小空间)、“Type size in GB”、“Type size in MB”。第一项为保持原来大小的空间,即源物理机分区容量多大,目标虚拟硬盘分区大小保持同样大小。第二项为源物理分区已经使用的空间,即转换后目标分区需要占用的最小空间。第三项为管理员手动指定目标分区空间,单位为GB。第四项为管理员手动指定目标分区空间,单位为MB。可以直接输入目标分区的大小,本示例为500GB(要保证源分区的数据量小于500GB)(如图7)。在“Destination layout” 选项卡中,还可以选择置备属性“Thick”(厚置备磁盘)、“Thin”(精简置备磁盘)。
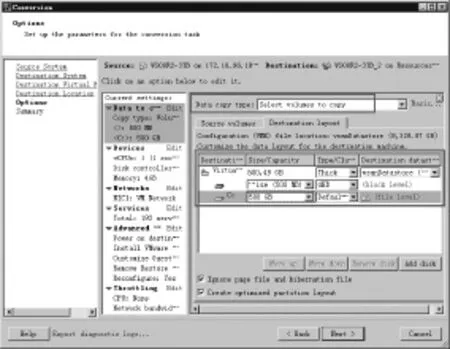
图7 目标分区容量
10.其他的则根据需要选择,直到“Summary”对话框。
11.开始转换,直到转换完成,这需要一段时间。
12.启动转换后的虚拟机,打开“计算机管理→存储→磁盘管理”,可以看到C盘的空间是500GB。
检查迁移完成后的虚拟机,如果迁移后的虚拟机的数据中和应用程序与源虚拟机(分配硬盘比较大)相同,则可以删除源虚拟机,完成本次迁移。
使用虚拟机迁移更改磁盘格式
如果不更改虚拟硬盘的大小而只是更改虚拟硬盘的属性,可以使用“存储迁移”的功能完成。
1.在vSphere Web Client中,右键单要更改硬盘格式的虚拟机(可以是正在运行的虚拟机),在弹出的快捷菜单中选择“迁移”(如图8)。
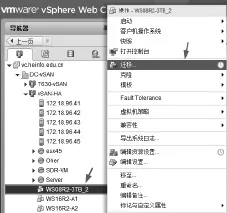
图8 迁移
2.在“选择迁移类型”对话框中选择“仅更改存储”。
3.在“选择存储”对话框中先选择迁移到的存储,然后在“选择虚拟磁盘格式”下拉列表中选择转换后的格式,这可以在“厚置备延置零”、“厚置备置零”、“精简置备”之间选择。
4.在“即将完成”对话框中单击“完成”按钮。迁移完成之后,虚拟机磁盘格式将会更改。