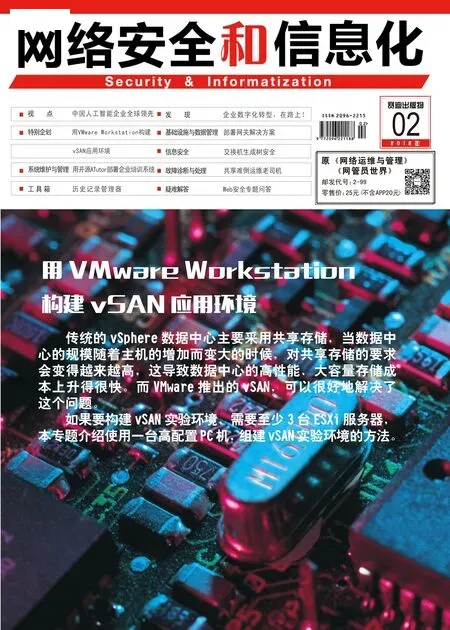正确安装ATutor系统
安装设置Atutor步骤
首先请将所下载的安装程序储存在/tmp文件夹中,然后可以在X Window界面中选取此压缩文件,点击鼠标右键,选择“在此解压缩”。完成解压缩之后,请对解压缩出来的“ATutor”文件夹,点击鼠标右键,选择“复制”。在浏览至/va/www/html/文件夹路径下之后进行粘贴,以完成复制操作。
上述我们所复制的ATutor存放位置,如果您想要变更Apache网站服务的默认取得位置,可以通过vi工具来修改/etc/httpd/conf/httpd.conf文件,便可以找到DocumentRoot的描述行,修改之后记得重新启动httpd服务。
接下来设置/va/www/html/ATutor/inculde下的config.inc.php文件权限,请执行chmod 777 config.inc.php来暂时完成权限修改,以便于让后续的ATutor安装设置可以顺利进行,等待完成了ATutor安装设置之后,可以再修改回来。在ATutor路径下,点击鼠标右键,选择“创建文件夹”。接着请新增一个命名为content的文件夹,以作为后续存放讲师教材文件的位置。请执行chmod 777 content指令,来将内容文件夹的权限设置为全面开放。
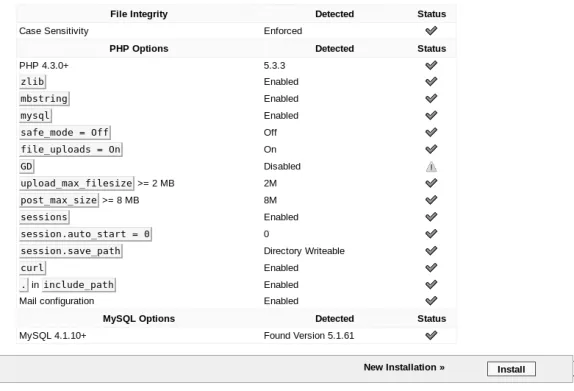
图3 通过安装检查
完成以上基本设置之后,开启网页浏览器并连接 至http://URL/ATutor/install/。此时,将会自动进行安装前必需的检查,在此可以看见在PHP Options项目中的mbstring目前是关闭的,这表示目前此套件尚未安装,至于安装范例可以参阅前面步骤中的准备说明即可。至于如果是警告类型的信息,基本上是可以忽略的。在解决了发生检查错误的项目之后,只要再按下“F5”重新整理此网页,便可以发现原先所发现的错误项目消失了,如图3所示,请点击“Install”按钮继续。
在安装的第一个步骤中,必须点击“I Agree”按钮,来同意使用条款声明,这样才能继续往下一个步骤前进。在“Database”页面中,必须设置ATutor的数据库连接组态,依次包含了数据库主机的名称、通讯端口、数据库用户名称、密码、即将创建的新数据库名称以及数据表的前缀。其中,数据库主机的名称不一定要采用本地的MySQL数据库服务,也可以连接网络中其他的MySQL数据库服务。至于账号密码部分,则可以输入默认的root账号与相对密码。点击“Next”继续。
在“Super Administrator Account”页面中,必须为即将创建的ATutor网站,设置一个默认的超级管理员账户、密码以及E-mail地址,这样,第一次登录时,才能够使用这组账户来进行登录与管理所有设置。在“System Preferences”页 面 中,必须依次设置站台名称、联系的E-mail、以及设置同时作为社交网站与学习平台(Social and LMS)。最后是一项选用的Home网址,此设置可以保留空白。
在“Personal Account”页面中,必须设置一组默认的讲师账户信息,后续有关课程的规划,才能够由切换这组账户来进行课程的创建与管理,而不是使用超级管理员来创建课程。点击“Next”。
在“Content Directory”页面,是用来选定内容文件夹的路径位置,此文件夹将会用来储存所有课程的文件,而此文件夹我们已经在前面的操作中创建过了。点击“Next”。在“Save Configuration”页面中,则是完成前面步骤中所有设置的储存。点击“Next”。在“Anonymous Usage Collection”页面中,是匿名用户访问的使用量收集。点击“Next”。最后,在“Done”页面中,完成整个ATutor的安装设置页面,请点击“Login”按钮。如图4所示的“Done”页面,是我们所创建的ATutor网站登录首页,您可以在此输入默认的超级管理员账户与密码,来进行第一次登录。
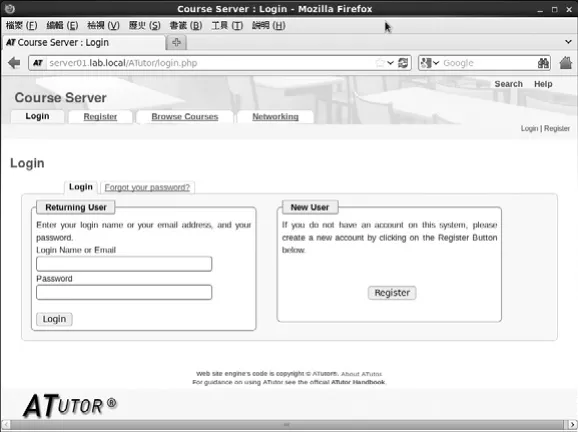
图4 ATutor网站登录页面
在前面的ATutor登录页面中,您可能会发现我们所输入的网址为http://URL/ATutor/,如果您觉得应该让所有使用者输入http://URL,就可以连接到此首页来登录与使用,那么就可以自行创建一个Apache的虚拟网站主机,来解决此需求。
您只要在/etc/httpd/conf.d的路径下,创建一个vhost.conf设置文件,并且加入范例中的叙述,内容中您必须修改符合自己环境的服务器管理员E-mail地址、服务器完整名称、服务器别名、网站文件位置、错误记录文件位置以及自定义记录文件的位置即可。完成设置之后,重新启动httpd服务即可。一旦创建虚拟网站主机设置之后,用户只要输入网址即可进行登录。
接着,您可以修改ATutor网站所要连接使用的发信主机。只要使用vi来修改位于/etc路径下的php.ini文档,找到SMTP=localhost叙述,然后完成修改即可。在此,还必须注意您所设置的发信主机,本身也务必预先设置好允许来自ATutor主机的转信,否则可能会发生发信失败。
注册新人员账号与使用者管理
每一位新的学员都可以在ATutor的登录首页中注册新的账户,只要填入相关的必要字段即可,包括登录名称、密码、E-mail。至于是否要经过审核才能使用,则必须根据系统的设置来决定,在默认的状态下是不需要审核的。超级管理员对使用者的管理,可以在“Users”页面中设置筛选来查看用户清单。如果要创建新使用者,则可以切换到“Create User Account”的子页中来完成。
当我们筛选了用户的清单之后,便可以针对任一使用者点击“Edit”进行修改,如果要修改密码,则点击“Password”。若是想要将某位学员变更为讲师或是停用该账户,则可以从“More options”选单中来设置。
接着,如果您需要再创建一些新的管理人员,则可以在“Create Administrator Account”子页中来完成。值得注意的是有关管理员的类型,除了拥有所有权限的超级管理员之外,还可以个别仅赋予像是备份管理员(Backup)、类别管理员(Categories)、课程管理员(Course)、注册管理员(Enrollment)等。汇入即可。此外,您也可以采用提供主题网址的方式来进行汇入。
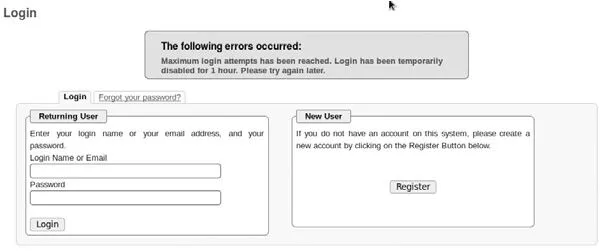
图5 账户遭暂时性封锁
网站安全与主题设置
在“System Preferences”页面中,管理员除了可以随时变更站台名称、默认语系、以及时区设置之外,还可以修改文件上传的大小(默认 10MB)、课程的配额大小(默认 100MB)、以及使用者尝试登录的次数限制。图5是一位学员在连续登录失败五次之后,系统所出现的错误信息,主要通知该用户目前账户已经被暂时关闭,请在一小时之后重新尝试登录。
ATutor网站的主题设置,可以在“Themes”页面中来完成,在此,您可以从“Screenshot”字段看到不同主题的样式。如果想要某个主题来置换现有的,只要在选取之后,点击“Set as Default Desktop Theme”即可。如果想要先行预览,则可以点击“Preview”。如果想要将某一个主题分享给其他的ATutor网站来应用,则可以点击“Export”来进行汇出即可。
当一个新的网站主题执行应用之后,您将会发现,从网站的背景图案、字体样式的呈现也会立即发生变化。此外,在前面步骤中,我们曾提到主题是可以相互分享的,只要预先完成汇出,便可以将汇出的文件,在“Install Themes”子页中,先点击“浏览”按钮来加载,然后再点击“Import”完成
管理网站功能模块
对于ATutor网站功能模块的管理,请点击至“Modules”页面中,在此可以看到目前所有内置模块功能的项目,您可以根据实际使用状况,来将某一些功能模块点击“Disable”进行关闭,或是点击“Uninstall”进行移除,需要的话还可以点击“Details”来查看模块的详细信息。
如果想让ATutor网站提供更多丰富的功能,可以点击至“Install Modules”子页,来上传一个新的模块ZIP文件,而其他可用但尚未安装的扩充模块,可以在下方表格中来选择,例如,您可以选取与Adobe连接集成的功能模块,或是结合Twittern搜寻功能的模块。一旦选取了所要安装的扩充模块,便可以点击“Install”来进行安装,或是点击“Download”来完成下载。如果需要查看该扩充模块的所有版本信息,可以点击“Version History”。