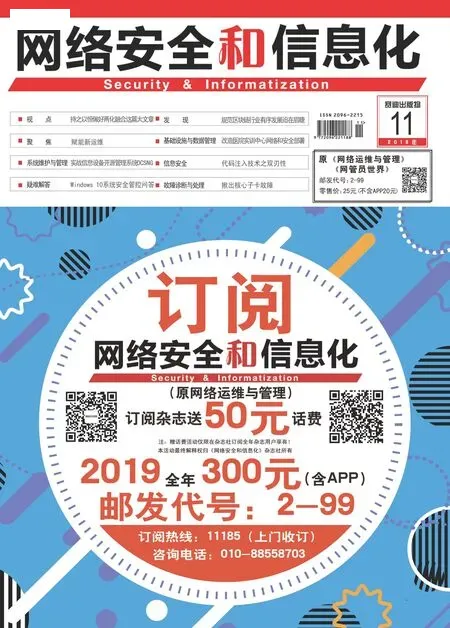为摄像头设置防护网
■ 河南 郭建伟
编者按:随着视频聊天的流行,我们在享受到摄像头带来的便利的同时,是否想到摄像头也会泄露您的隐私呢?现在很多病毒,木马和黑客程序都具有强制开启摄像头的功能,往往在您不经意间将摄像头悄然开启,黑客就可以通过远程控制程序来收看摄像头视频图像。如何才能避免上述情况的发生呢?最好的办法就是当恶意程序试图开启摄像头时,就及时进行拦截,同时弹出警告画面提醒您注意,这样您就可以通过清除病毒、关闭摄像头等办法来避免摄像头被非法使用。
为保护摄像头装上“自动锁”
在Who Stalks My Cam主界面中打开“Program Settings”面板(如图1),选择“Active Webcam Usage Detection”项,使其处于激活状态,就可以开启该工具针对摄像头的保护功能。 选 择“Active Toast Notification System”项,激活自动弹出提示框功能。这样,当该工具发觉有非法程序试图打开摄像头时,就会弹出警告窗口引起用户的注意。在其下选择“Hide automatically toast after X Seconds”项,当超出预设停留时间(默认为4秒钟)后,自动关闭警告窗口。选择“Play a sound when a notification popup”项,可以在弹出警告窗口同时发出提示音,来更好的提示用户注意摄像头的使用情况。
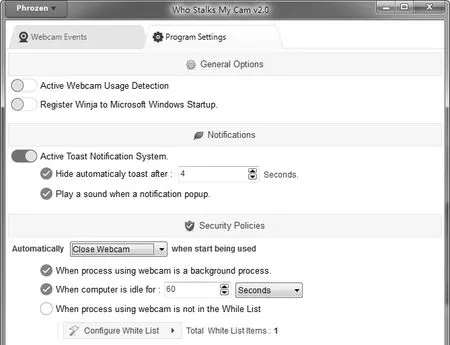
图1 Who Stalks My Cam主界面
在“Automatically X when start being used”栏中如果选择“Close Webcam”项,表示在出现异常状态时,该工具可以自动关闭摄像头。如果选择“Kill Process”项,可以在发现非法程序试图操作摄像头时,自动终止其运行。选择“When process using webcam is a background process”项,表示当后台不法进程试图打开摄像头时,自动执行上述预设动作(关闭摄像头或者非法程序)。选择“When computer is idle for X”项,可以当系统处于空闲状态超过预设的时间(默认为60秒)后,自动执行上述预设动作。选择“When process using webcam is not in the While List”项,表示当白名单之外的程序试图操作摄像头时,自动执行上述预设动作。
点击“Configure White List”按钮,在弹出窗口中点击“Add Running Process”按钮,在弹出列表中显示当前运行的所有进程,从中选择合适的进程并添加到白名单中。也可以点击“Add Application From Path”按钮,选择磁盘上的其他程序,将其添加到白名单中。这样,只有白名单中的程序可以不受阻拦的使用摄像头。在Who Stalks My Cam主界面中打开“Webcam Events”面板,在其中显示摄像头的使用信息,包括摄像头的设备名、当前状态、使用摄像头的进程及其父进程信息、开始使用的时间、结束使用的时间、使用的时常等。当然,您可以随时测试Who Stalks My Cam的保护机制,点击窗口左上角“Phrozen”按钮,在弹出窗口中选择“Webcam Testing”项,在列表中选择摄像头设备,点击“开始测试”按钮,就可以体验Who Stalks My Cam的保护功能了。下载地址:https://www.phrozensoft.com/uploads/2016/05/Who%20 Stalks%20My%20Cam.exe。
为摄像头安装“安全锁”
使用CamBlocker这款小巧的软件可以及时将摄像头彻底锁定,即使有恶意程序想开启摄像头,也只能无功而返。
在CamBlocker主 窗口(如图2所示)的“Video Capture Devices”栏中显示连接在本机上的所有摄像头设备,点击“预览”按钮可以预览选定的摄像头画面。点击“阻止”按钮,可以锁定选定的摄像头,同时其图标变成红色。这样不管任何程序(包括黑客软件)试图打开处于锁定状态的摄像头时,只能碰壁而回。此外,当CamBlocker检测到有程序试图非法开启处于禁用状态的摄像头时,会自动弹出警告窗口。当您想使用摄像头时,点击“解除阻止”按钮,就可以解除选定摄像头的锁定状态。
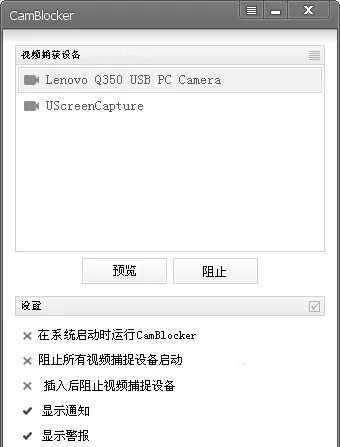
图2 CamBlocker主窗口
在“设 置” 面 板 中勾选“在系统启动时运行CamBlock”项,可 以 让CamBlocker跟随系统自动运行。勾选“阻止所有的视频设备启动”项,可以自动屏蔽所有的摄像头。勾选“插入后阻止视频捕捉设备”项,表示当插入新的摄像头后,可以自动对其屏蔽。为了防止别人随意使用CamBlocker,最好在其主窗口右上角点击“控制”按钮,在弹出菜单中点击“加锁”项,输入锁定密码,之后可以使用该密码来锁定或解锁CamBlocker控制界面。下载地址:http://www.pc6.com/softview/SoftView_86191.html。
为摄像头装上“报警器”
使用WebCam Lock这款安全软件,不管任何程序,只要试图开启摄像头,都会遭到WebCam Lock的拦截,让您彻底掌控摄像头的使用大权。WebCam Lock安装后,通过将自身注册成名称为“WebCam Privacy Lock Services”的系统服务,不仅可以悄无声息的运行,而且可以跟随系统自动运行,对摄像头使用情况进行全面监控。
在WebCam Lock主 界面中点击“Change program confiuration” 项,在 设置窗口(如图3)左侧点击“General”项,在右侧窗口中的“Password”栏中输入密码,点击“OK”保存配置。之后不仅进入配置窗口时需要输入密码,在为摄像头解锁时也必须输入该密码。
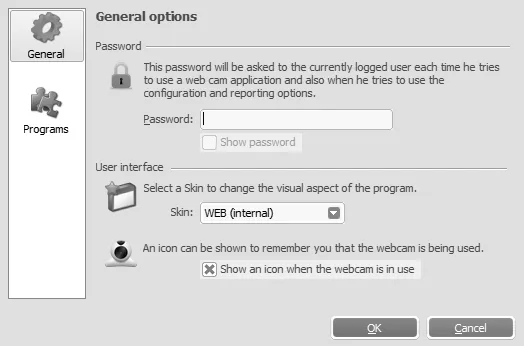
图3 WebCam Lock设置界面
当有程序试图开启摄像头时,立即遭到WebCam Lock的拦截。在WebCam Lock警告窗口中部显示该程序的名称和开发者名称,由此可以判断迅速判断其身份的合法性。注意,默认情况下“Allow”按钮处于禁用状态。只有在窗口底部的密码栏中输入正确的密码,才可以恢复“Allow”按钮的“活力”。这样,就可以有效防止别人随意开启本摄像头。对于合法的程序,点击“Allow”按钮,可以允许其正常开启摄像头。对于可疑程序,最好点击“Deny”按钮,在弹出菜单中点击“Deny allways”项,来永久禁止该程序访问摄像头。如果点击“Deny only this time”项,则仅禁用其对摄像头的本次访问动作。
在WebCam Lock的保护下,所有开启摄像头的行为就完全“暴露”在您的面前,不管是正常程序,还是恶意程序,没有您的许可,它们根本无法开启您的摄像头。在WebCam Lock设置窗口左侧点击“Programs”项,在右侧窗口显示历史监控信息,包括针对每次拦截采取的动作,相关程序名称以及路径等信息。当然,您可以在此自由更改相关程序的权限。选中对应的监控项目,在窗口右下角的列表中选中“Ask User”项,表示当该程序访问摄像头时,会弹出拦截窗口,让您决定其是否具有访问权。选择“Allow always”项,表示永久允许其访问摄像头。选择“Deny Always”项,表示永久禁止其访问摄像头。下载地址:http://download.cnet.com/WebCam-Lock/3000-2144_4-75748009.html。
另辟蹊径 为摄像头加“锁”
摄像头几乎都是通过USB口连接电脑的,那么只要将USB口锁定,不就能有效防止非法开启摄像头了吗?借助Windows自带的简单命令和启动/关机脚本,为USB设备加上安全锁,防止别人随意使用摄像头等USB设备。
这里以64位Windows 7为例说明,在Windows中插上摄像头等USB设备时,系统即可自动为其配置驱动程序并分配盘符。因此只要将Windows 7内置的USB驱动程序删除就可轻松禁用USB设备。打开“c:windowssystemdrivers”文件夹,可以找到几个以“usb”开头的系统驱动文件,例如“usbd.sys”、“usbport.sys”、“usbhub.sys”、“usbuhci.sys”、“usbrpm.sys” 等。如 果 存 在“c:windowssystem32dllcache”目 录的话,在其中存在上述文件的备份。为了便于操作,需要 在“c:windowssystemdrivers”文件夹的右键菜单上点击“管理员取得所有权”项,来获得所需的操作权限。为了便于自己使用,最好将上述以“usb”开头的系统驱动文件复制到指定的文件夹中保存,本例中为“d:usb”。
将上述两个文件夹中的以“usb”开头的系统驱动文件全部删除,也可以在CMD窗口中切换到对应路径下,执行“del?usb*.sys”命令,就可以删除上述文件。在删除之后,如果Windows弹出文件保护对话框,对此可以不必理会,直接点击“取消”按钮即可。注意,上述路径的默认处于隐藏状态,为了顺利访问,最好在文件夹属性窗口中的取消“隐藏受保护的操作系统文件”项的选择状态,让对应的隐藏文件夹正常显示。
完成以上操作后,当将U盘等USB设备连接到电脑后,Windows就会因为无法识别和加载USB设备,导致拒绝为其配置驱动程序和分配盘符,同时在Windows的设备管理器窗口中展开“通用串行总线控制器”栏,就会发现对应的USB设备显示为黄色的感叹号图标,给人造成优盘损坏了错觉。这样别人就无法在您的电脑上使用U盘等USB设备了。
但是上述方法存在一个问题,就是这会影响到其他的USB设备,例如USB鼠标和键盘等。为了便于自己使用,可以创建一个批处理文件,内容包括“@echo?off”,“”Copy?d:usbusb*.sys?c:windowssystem32drivers”。将该文件保存为名称为“freeusb.bat”,其作用是将USB驱动文件复制到对应系统驱动文件夹中。
再编辑一个批处理文件,其内容包括“@echo?off”,“Del?c:windowssystem32driversusb*.sys”,“Del?c:windowssystem32dllcacheusb*.sys”。如果不存在“c:windowssystem32dllcache”目录,就不需要最后一行程序了。将该文件保存为“denyusb.bat”即可,其作用是删除系统文件夹中的USB驱动文件。这样,运行“denyusb.bat”程序,就会禁用USB设备,运行“freeusb.bat”程序,稍后就可以恢复USB设备的使用。
为了便于操作,可以在“开始→运行”中执行“gpedit.msc”程序,在组策略管理器中展开“计算机配置→Windows设置→脚本(启动/关闭)”项,在右侧窗口中双击“启动”项,在弹出窗口中点击“添加”按钮,在添加脚本窗口中的“脚本名”中输入“c:windowssystem32denyusb.bat”,本例 中“denyusb.bat”文 件保存在系统文件夹中。这样就可以将其添加到开机脚本中,按照同样方法,将“freeusb.bat”文件添加到关闭脚本中即可。这样当开机正常加载USB驱动后,即可删除这些驱动文件,在关机时将USB驱动文件重新放回系统文件夹中,这样就不会影响其他USB设备的使用了。当然需要使用摄像头等设备时,可以将备份的USB驱动文件手工复制到系统驱动文件夹,稍后就可以自由使用这些USB设备了。