一张照片,两位名家
摄影师
Chris George
这张照片使用佳能40D相机和17-55mm f/2.8镜头的48mm端拍摄,快门1/80秒、光圈f/8、感光度ISO100。这张照片以人物面部为主要表现对象,背景、头发和服装都不应该对其构成影响。
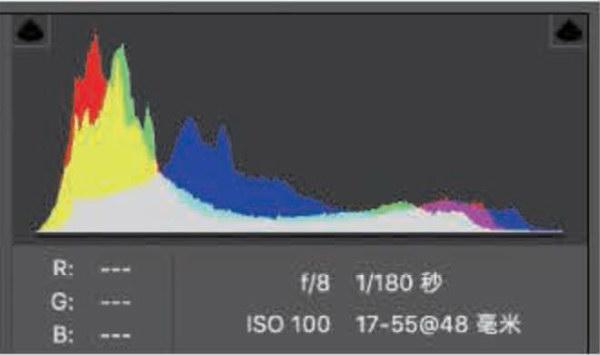
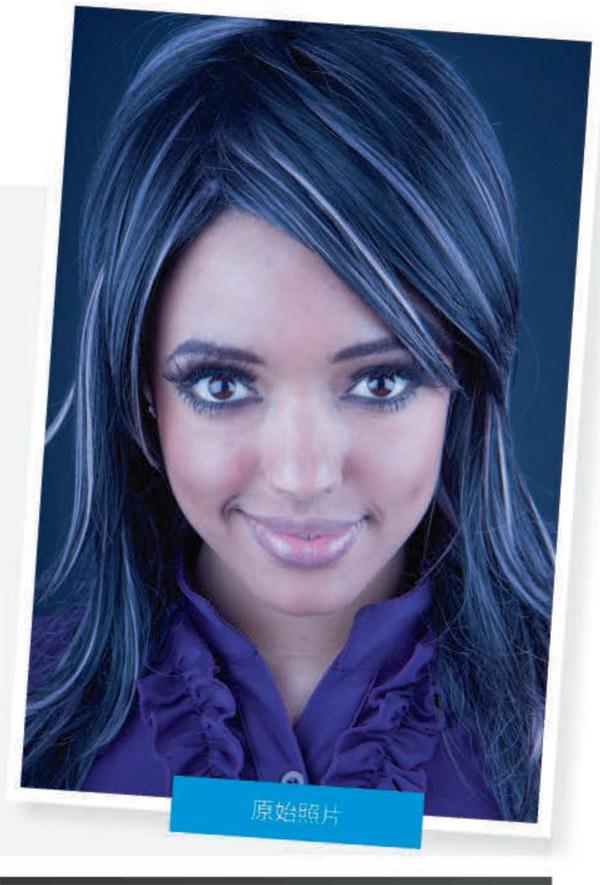
1號选手:希望创作一幅网红风大头照。
Sean McCormack
《Lightroom完全手册》的作者,本刊的特约作者,列这款软件有独到的认识,喜欢分享最新感悟。

2号选手:希望创作一幅经典的黑白肖像。
黄一凯
湖北传媒摄影技师学院副院长,《摄影之友·影像视觉》杂志数码曙房专拦作者,有十余年的后期软件使用经验。

1号选手Sean McCormack

视线的处理是一幅成功肖像作品的关键元素,这幅作品在该方面并不存在问题。大大的眼睛、大大的笑容.甚至还有个大大的脑袋。一切看起来都如此匹配,我甚至都不敢对照片做什么大的调整,以免破坏这种感觉——但这正是我们这个专栏的目的,所以还是开始吧!
这幅照片最需要解决的问题就是白平衡,原片看上去好像是闪光灯错误地使用了自炽灯的白平衡设置。看一眼色温就能确定我的判断.照片原始色温为3200K而不是日光或闪光灯使用的5000K。从上往下的拍摄方式让人的额头显得有些大,我打算将画面比例裁成4:5移除头顶部分,这样的比例也更适合网络分享。另外,在做整体的色彩调整之前,我还会做—些基本的磨皮处理。
调整策略:
1.比例调整
2.整体影调
3.光感塑造
1裁切与白平衡
可以直接使用Lightroom中的闪光灯预设设置照片的白平衡,但这么做并不总是精确。拍摄时灯光使用的控光附件可能会导致光线色温发生变化,造成预设失效。一般对于人像照片来说,如果画面中没有可以用作参考的中灰或黑色元素,那么我会使用白平衡吸管对眼睛的白色部分取舍确定白平衡。虽然说眼白部分也并不是绝对的白色,但至少足够接近。
我以眼白上的灯光反射为取样点取样确定画面白平衡,读数为色温4750K、色调-12。另外,大家也可以尝试一下画面中的其他位置,例如说背后的灰黑色墙面。不同取样点选择会给画面带来非常大的差异。接着,我使用快捷键R选择裁切工具,然后将比例下拉菜单设置为4×5/8×10。使用三等分参考线作为辅助,我将人物的眼睛放在了画面的两个三等分点上。但是,我觉得完全的对称并非好的选择,所以具体位置略有一些出入。另外,我觉得衬衣的扣子是个很有趣的细节,所以将它保留了下来。

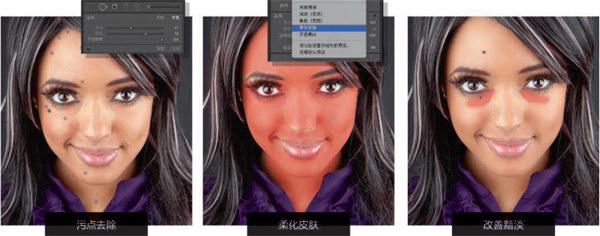
2皮肤精细处理
我使用Lightroom的污点修复工具来移除面部的小瑕疵。选择工具,然后在皮肤的小瑕疵和飞发等区域上涂抹将其全部移除。说实话,模特的皮肤已经足够理想,但耐不住我是个挑剔的人。接下来我计划使用三个画笔预设来对画面局部进行针对性处理,首先是柔化皮肤,接着是提亮眼睛的光圈增强,最后是减淡(变亮)适当提亮黑眼圈。选择调整画笔工具,打开左上方的效果下拉菜单选择柔化皮肤预设,这是Lightroom自带的标准预设选项。使用较大尺寸的画笔涂满整个面部,接着将工具设置为擦除模式清理眼睛、眉毛、嘴唇、鼻翼的柔化效果。我将清晰度降低为-59,锐化设置为+15,这样看上去更理想一些。接着,我选择新建画笔.将效果下拉菜单设置为光圈增强,然后在眼睛的下半部分涂抹强化对应区域的高光形状。最后,我再次选择新建画笔并将效果下拉菜单设置为减淡,在眼睛的下半部分区域涂抹提亮黑眼圈。
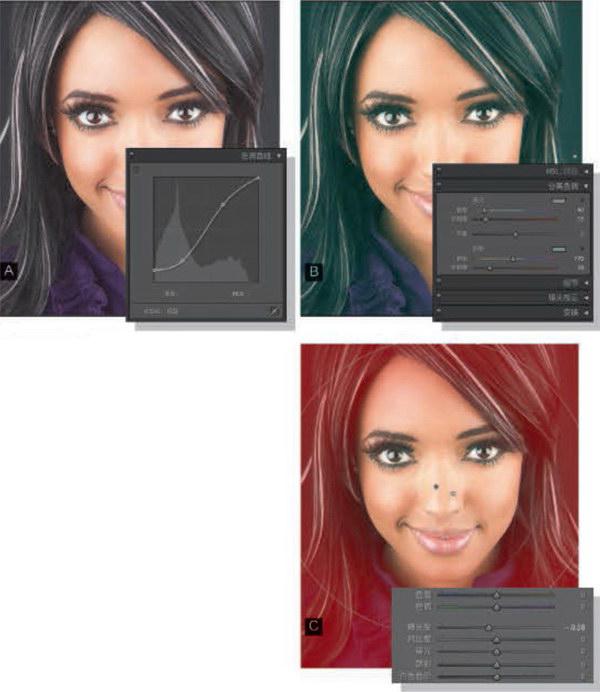

3调色
我打算给照片加入复古色调。如[A]所示打开色调曲线中的点曲线面板,将左下角的调整点向上拖动;接着我再给曲线加入S形变化。接着,我打开[B]的分离色调面板,首先我给高光选择了色相40、饱和度13的设置优化肤色;然后,我使用色相170、饱和度18的设置让阴影显得更冷一些。这种冷暖对比,也让模特的面孔显得更加突出。最后,如[C]所示我添加了一个曝光为-0.58的径向滤镜压暗画面四角,更进一步突出中心的人物。
2号选手黄一凯

张照片的表情虽然抓得很好,但是从服装的选择上来说并不够理想,与肤色放在一起略有些冲突,在我看来解决这个问题最简单的办法就是将照片处理为一幅黑白肖像作品。自然的神情、简单的背景、柔和的光线,一幅古典黑白肖像必备的基础都已经齐备;不过在整体的光线感上还欠点儿火候,另外挑染的头发也显得过于跳跃,破坏了画面的氛围。最后,从上往下的拍摄方式使人物面部出现了少许的透视畸变,这个也可以在Camera Raw中—并进行处理。
调整策略:
1.比例调整
2.整体影调
3.光感塑造
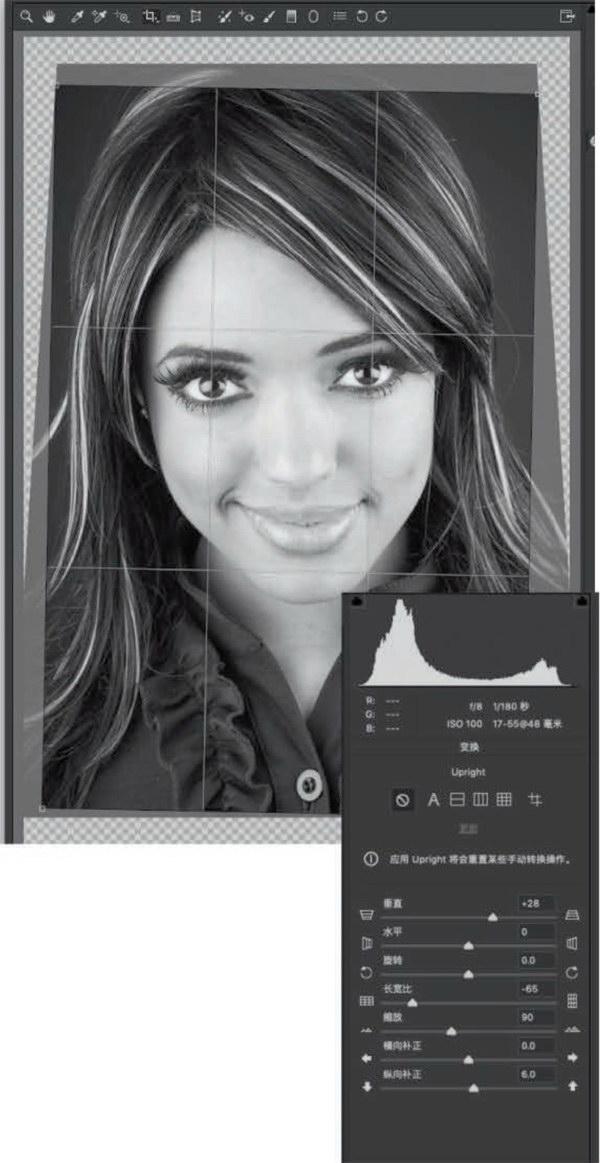
1去色与构图
在Camen Raw中打开文件,首先在基本面板上方将处理模式设置为黑白,适当提高色温设置值提亮黑白转换后的整体画面。然后选择上方工具栏中的变换工具,将垂直变形设置为+28缓解画面出现的透视变形,但这样一来会导致画面被拉得过长,所以再将长宽比设置为-65,将长宽比例复原为正常。
接着,我们需要对画面构图重新进行调整,同时裁掉之前透视矫正导致画面出现的不规则透明边缘。保持变换工具为当前选工具不变,将右侧的缩放选项设置为-90,使得整个透明区域均暴露在画面中。再选择裁切工具裁切画面.注意将人物的双眼放在画面的左右三等分线上,高度可以略错开一些,让最终得到的裁切结果更具动感。
2影调调整
使用默认值得到的黑白转换结果效果不错,但是反差总的来说略大了一些。这样的大反差画面视觉冲击力较强,和我们试图达到的古典美感还有些出入,我们需要想办法将高光与暗调之间的反差给降下来。
想达到这个目的,单纯降低对比度结果并不理想,虽然能拉低高光与暗调之间的反差,但同时也会让画面的中间调反差变得过于平淡。所以我们首先将曝光降低至-0.65,接着将高光和白色分别设置为+13和+18以弥补曝光降低导致的亮部下降。再然后,将阴影设置为+38,黑色设置为+15,适当增强暗部的层次表现。最后,在色调曲线的点曲线子面板中,添加一个左侧暗部调整点略高的小S形曲线,柔化画面阴影。
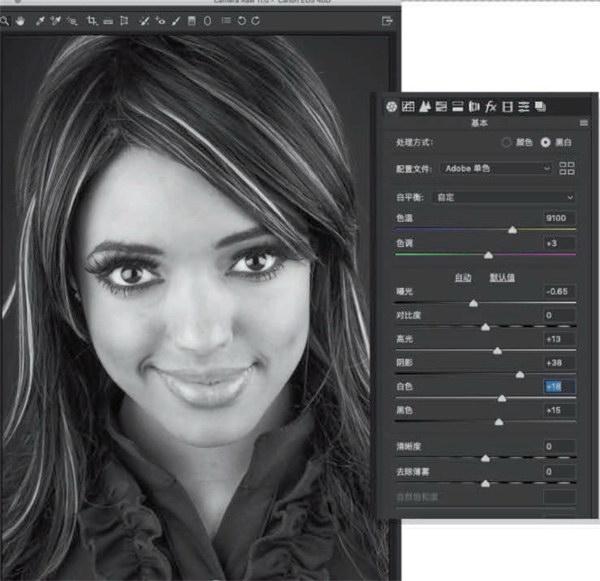
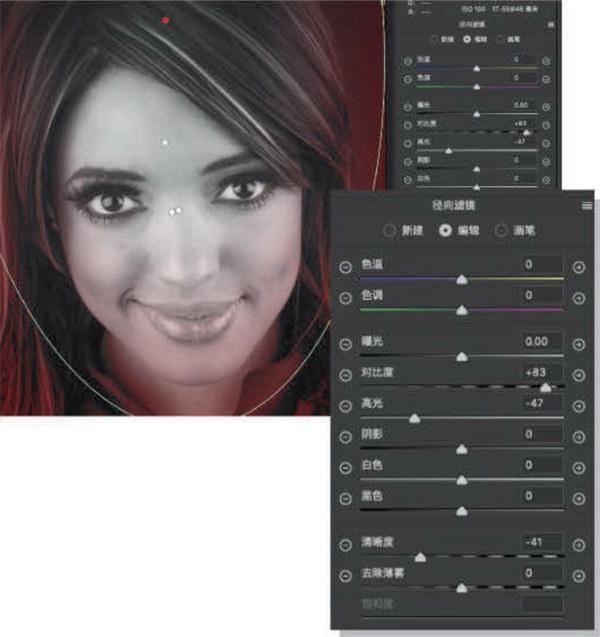
3光感塑造
我首先在人物面部創建一个径向滤镜,将亮度范围设置为61/95,选择肤色对应的高光区域,然后将上方参数的对比度设置为-24、清晰度设置为-36、锐化程度-34,柔化皮肤细节。照片拍摄时灯光位置较高,所以面部上下两半的曝光略有一些不均匀,所以我们用一个曝光设置为+0.27、高光+22、对比度-26的渐变滤镜来缓解这个问题。为了保证衣物的明暗不受到影响,所以同时将阴影和黑色分别设置为-34和-11。最后,我用三个范围并不完全一致的径向滤镜依次压暗高光、中间调、阴影,给画面添加上一个自然的暗角.同时在面积最大的径向滤镜上.我们额外压低了清晰度与锐化程度设置,模拟出大光圈的背景虚化效果。


