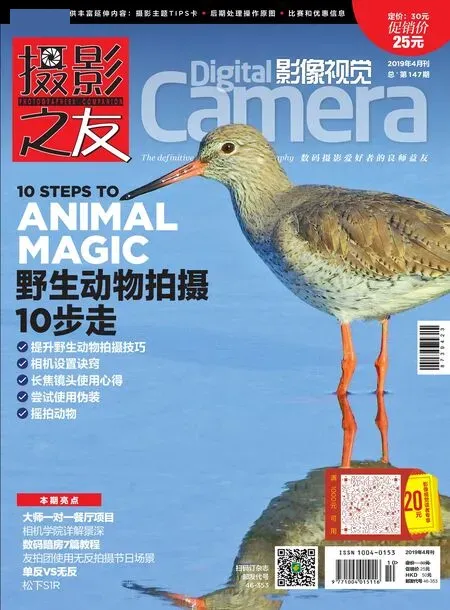给肖像照化个数码妆
我们将告诉大家,如何用Photoshop给人物抹口红、加美瞳,还可以给她染个头发,和真实化妆比起来,效果又快又好!

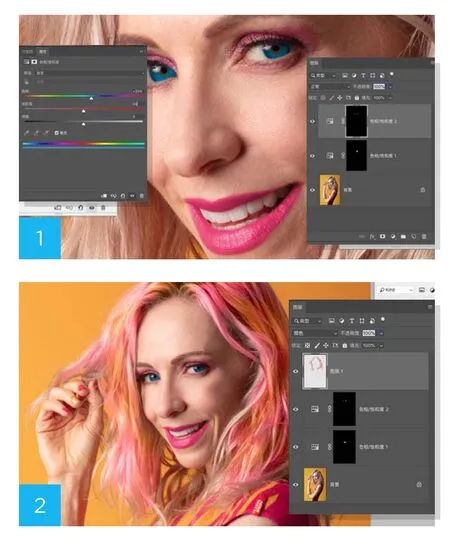
实践不同颜色处理效果是快速掌握Photoshop技巧的最佳方法之一,同时几乎也是所有照片都离不开的操作。我们用作范例的这幅作品本来就是带着玩闹的心情拍摄,所以采用了非常大胆的背景颜色,同时在服装上也做了一定的配合,但如果在眼妆、发型和细节上再做一些美化,画面的整体效果还能得到更进一步提升。这些小细节的调整可以用多种不同的方式进行,我在这儿计划给大家介绍两种常用的后期技巧。第一种是使用色相饱和度调整图层配合图层蒙版修改局部颜色,第二种则是使用彩色画笔直接在画面上涂色。
为了改变模特的唇彩颜色,我将画面放大到人物面部,然后使用多边形套索工具选中了人物的整个嘴巴,接着按住Alt键删除了中间的牙齿部分。完成选区的创建之后,我给选区添加了2个像素的羽化平滑边缘过渡。接着,单击图层面板下的添加调整图层按钮,添加色相饱和度调整图层,选区自动转换为图层的蒙版。在属性面板中勾选着色选项,接着调整色相、饱和度、亮度的值,使得口红颜色与身上服装的亮品红色吻合。完成上述调整之后,我使用类似的操作为人物添加了眼影,接着将瞳孔的颜色调整为与画面黄色背景色的对比色——亮蓝色。
接下来,我在图层面板中创建了一个新的空白图层,并将其混合模式更改为颜色,计划使用这个图层来改变人物的头发颜色。颜色混合模式能够在不改变画面原有细节、反差的情况下改变画面对应位置的颜色。我在左侧工具栏的前景色色块上单击打开拾色器,然后选择人物衣服上的品红色作为前景色使用不透明度为40%的画笔工具在头发上涂抹,将一部分头发更改为品红色。
接着,保持当前图层和画笔工具均不变的情况下,我按住Alt键在背景上单击选择黄色作为前景色,接下来在头发上继续涂抹得到如图2所示的黄、粉双色挑染效果。