像后期高手那样创建Photoshop动作
使用自定义动作节约重复操作所需要占用的时间和精力。
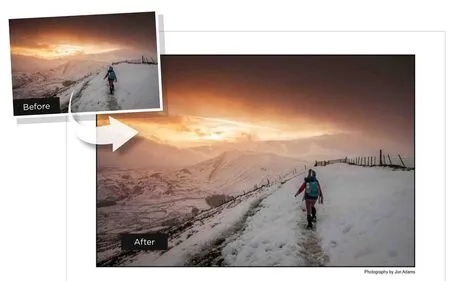


Jon Adams
知名摄影师和后期师,有多年后期教学经验。
精美的边框能给作品带来更进一步的提升。首先,边框让作品看上去更加完整;其次,边框让作品看上去更有档次。为了让大家的作品也能拥有漂亮的边框,我们专门为大家设计了一系列自动添加边框的动作,同时还能在添加边框后自动将照片缩图到A4或者A3大小。这不仅意味着我们的照片可以立刻在对应型号的打印机上直接打印,而且也省去了卡纸装裱的麻烦。
动作是一系列Photoshop操作的集合,只要我们能确保输入的原始文件尺寸、比例正确,那么只需要选择对应的动作,单击执行按钮,瞬间就能得到自己期望的结果。
专家技巧
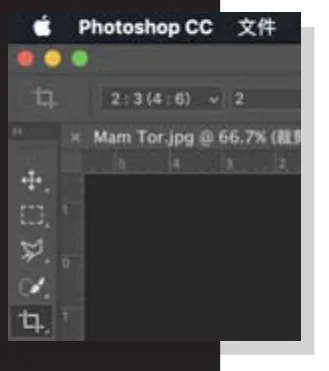
想要使用正确的动作,我们需要找到动作相对应的Photoshop版本,这不仅意味着版本号,同时还意味着语言版本。另外,本文提供的动作仅针对3∶2比例的照片,这是大多数数码单反相机的照片比例。如果你的照片比例是4∶3或16∶9,那么在使用动作之前首先需要用裁切工具将其裁切到3∶2。另外,每个格子都自带一条细细的黑色边框,可以根据自己的需要打开或关闭。

1 载入动作
下载我们提供的动作文件Preson Borders.atn,启动Photoshop CC,执行“窗口>动作”命令打开动作面板,然后在面板右上角的图标上单击,打开面板下拉菜单。从下拉菜单中选择载入动作命令,然后从文件浏览器中打开Preson Borders.atn所在的文件夹并双击将其载入。载入后的动作将出现在默认动作下方,单击动作文件夹前的三角按钮可以显示其中包含的全部动作。
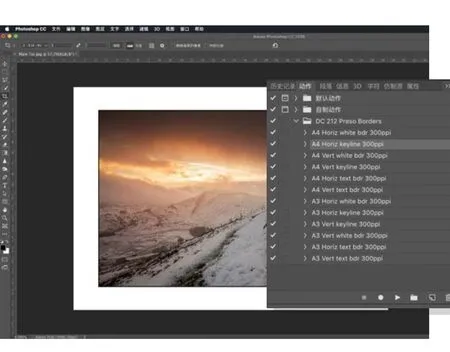
2 调整图像
打开我们想要为其添加边框的照片文件,接着在动作面板中选择A4 Horiz White动作。如果照片为竖幅,可以选择A4 Vert White。选定动作之后,单击动作面板最下方三角形的播放按钮,瞬间我们的照片就会被加上尺寸适当的边框,并且自动缩放到A4大小。执行完动作以后,我们可以接着执行“文件>存储为”命令,将调整尺寸和添加边框之后的照片保存为新文件。
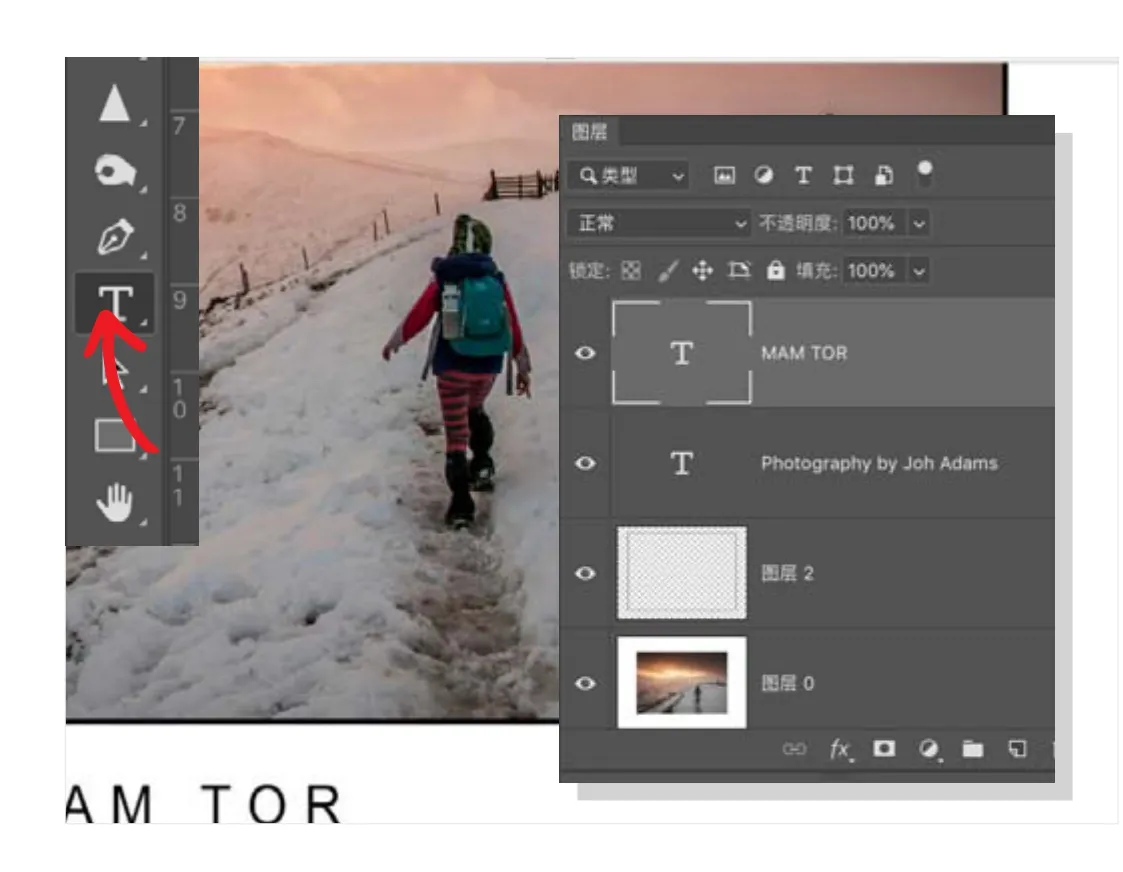
3 添加文字
我们的文字动作和边框动作相比略有一些差异,它们的执行结果是一个可完全自定义的分层PSD文件。我们可以使用这个动作为照片添加标题和作者名称,另外还可以决定是否需要给照片添加边线。首先,载入图片执行文字动作,接着打开图层面板,这儿出现了五个图层。双击图层面板上方的文字图层,可以为照片输入作品名称,双击下方的文字图层,可以为照片输入作者名称。
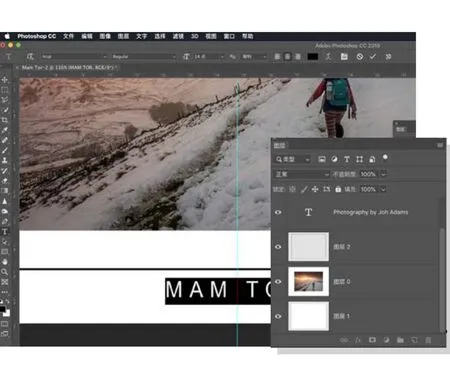
4 最终调整
我们可以单击照片上方图层前的眼球图标控制边框线的显示与否,另外还可以根据画面的色彩风格调整边框线的颜色。按住Ctrl键单击图层缩略图,接着单击工具栏中的前景色色块,从弹出的拾色器面板中选择我们喜欢的颜色,然后使用快捷键Alt + Backspace键更改边框的颜色。另外,我们也可以在双击文字图层之后,通过上方选项栏中的色块将文字更改为与线条统一的颜色。

