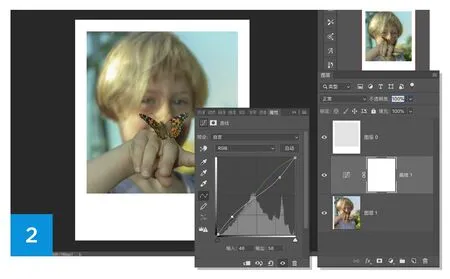几秒创建一幅经典黑白摄影作品
即便你对Photoshop这款软件一窍不通,也可以使用我们的黑白模板,用几秒钟的时间创建一幅经典的黑白摄影作品。

让照片显得有艺术感,最简单的办法就是将其处理成黑白效果。移除色彩元素为画面赋予了新的深度与意义,将简单的记录变为深刻的纪实,将日常的片段变成艺术的表达。当我们将照片从彩色处理为黑白,照片内容本身并没有发生变化,但观众对于照片的感知方式却出现了巨大的改变,他们在观看我们照片的同时也不自知地将那些与黑白摄影相关的隽永和艺术性等与之联系在了一起。
在本期杂志提供的附赠文件中,我们提供了一系列简单易用的Photoshop模板文件,供大家将任意内容的照片处理为黑白。除此之外,大家只需要轻点鼠标,就能给照片添加一系列不同的风格效果。
无论你是摄影新手,想要找到一个简单的后期处理解决方案,或者你是个经验丰富的摄影师,希望有更快捷的办法处理大批量照片,我想这期杂志提供的文件都能给大家带来一些惊喜。
专家技巧
我们提供给的黑白模板使用最新版本的Photoshop CC制作,大家也需要将自己的Photoshop升级到最新版本才能打开。文件夹中包含四个文件,A3、A4大小横竖幅各一,根据自己的实际需要选择对应的版本。
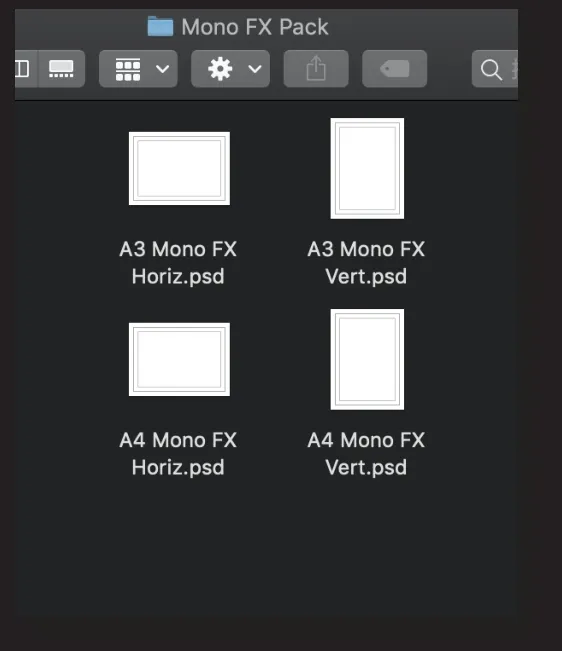
1打开文件
将我们的范例文件下载到电脑中,首先在Photoshop中打开一张大家计划转换为黑白的照片,依次使用快捷键Ctrl+A选择全部,Ctrl+C拷贝画面内容,Ctrl+W关闭文件。接着打开我们提供的范例文件中与自己选择照片方向相匹配的模板,例如说A4 Mono FX Horiz.psd。文件打开后,打开图层面板,选择最下方图层,接着使用快捷键Ctrl+V将文件粘贴至其中。使用快捷键Ctrl+T进入自由变换模式可以调整照片的大小。

2查看效果
为了方便检查所有效果图层,单击图层面板右上方的横线图标,在弹出菜单中选择面板选项命令。在弹出对话框中,将缩略图尺寸设置为无,所有图层就变成只显示图层名称的状态,方便我们浏览。可以看到,所有图层我们用颜色划分了暗角VIGNETTE、着色TONING、对比CONTRAST、混合MIX四个组别。打开四个图层组就能看到其中的内容。
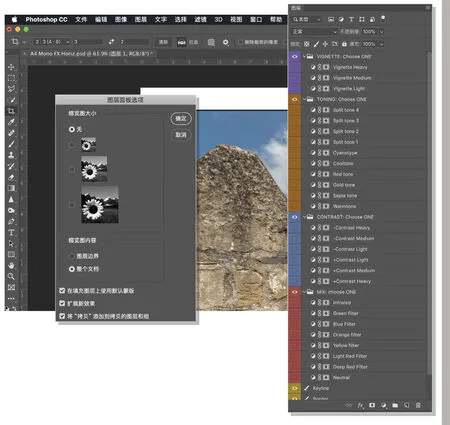
3混合与反差
最下方的混合图层组决定了我们照片黑白转换的效果基础,大家可以通过单击某一图层左侧空白方框将其调整为可见状态开启对应的效果,或者也可以从上到下依次单击选出自己最喜欢的。在确定黑白混合模式之后,接下来我们可以在对比度图层组中以相同的方式选择自己期望的对比度效果。以本文为例,我们最终选择的组合为浅红色滤镜配合轻度提高反差。
4着色与暗角
打开着色面板中的不同效果可以查看颜色给画面带来的变化。我们提供了六种单色着色效果和四种分离色调着色效果,也就是给画面的高光和阴影赋予不同的色彩效果。除此之外,大家还可以尝试一下最上方的三个暗角图层,它们能起到压暗画面四周,将观众注意力集中到画面中央的效果。当我们得到我们想要的结果之后,可以执行“文件>存储为”命令将最终结果保存为JPEG文件。
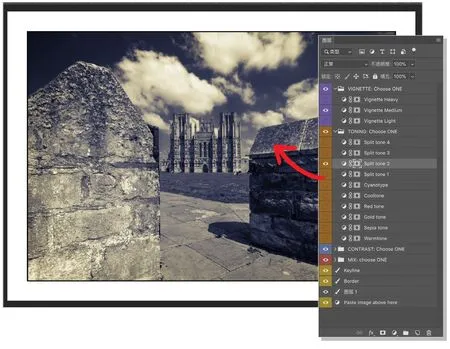
精准快速地矫正照片透视问题

Sean McCormack《Lightroom完全手册》作者,本刊的特约作者,对这款软件有独到的认识。
当照片触发我们强迫症的时候,Lightroom和Camera Raw恰好能给我们提供一剂解药。
1 Upright
Upright是修复画面透视变形最简单也最有效的方法。程序提供了从基础水平矫正到全面矫正在内的多种自动校准模式,同时还提供了手动的引导线矫正模式。我们可以在几个选项中单击切换,查看不同矫正模式下的画面效果,从中选择自己最满意的一个。
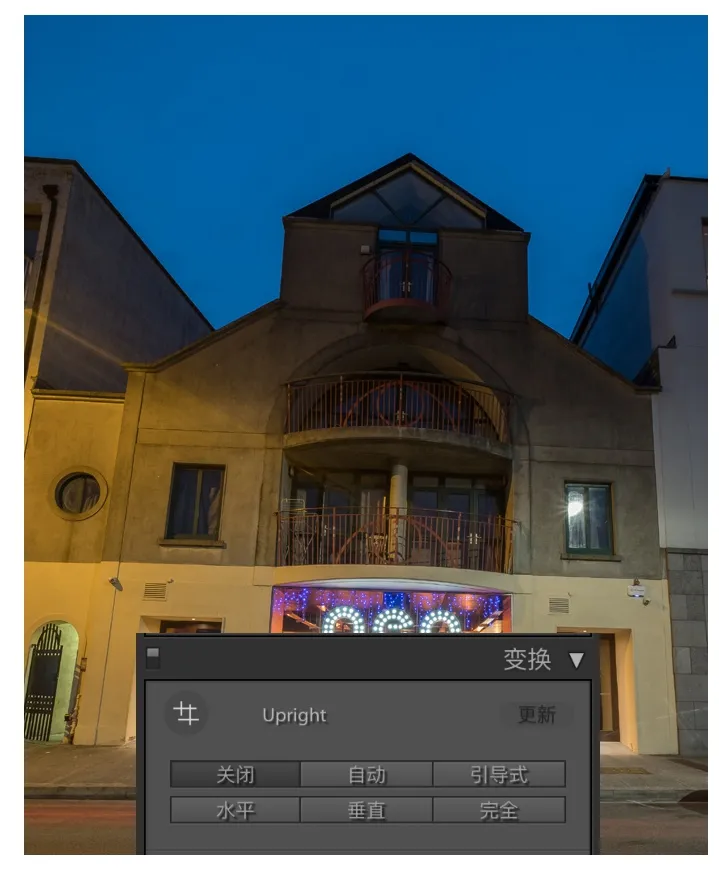
关闭:我们选择的范例文件有意拍摄得严重歪斜,以便我们更清晰地观察到不同设置所带来的矫正效果,在关闭状态下没有校正。
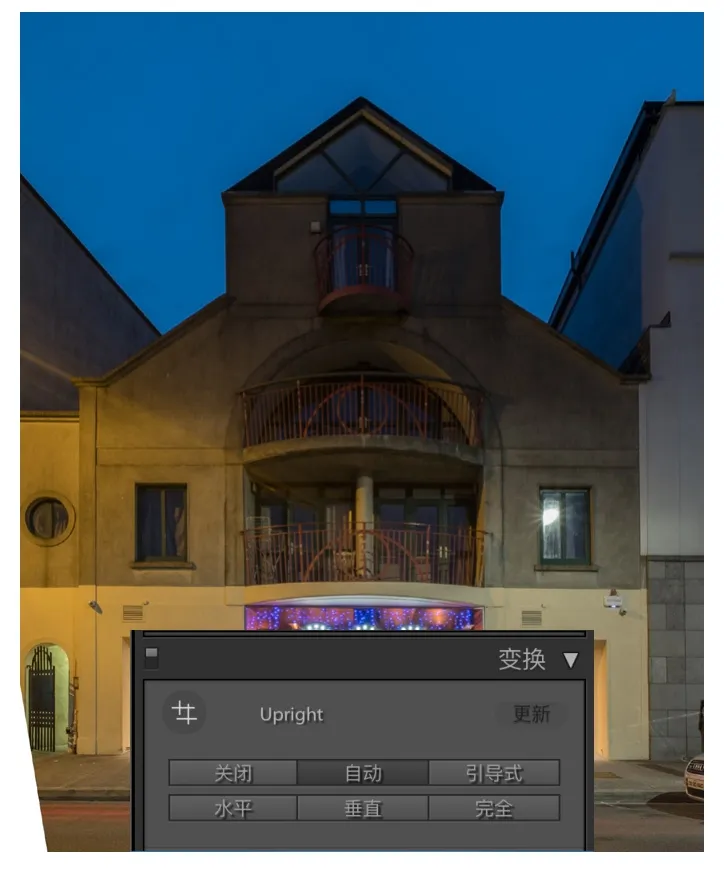
自动:自动选项对画面水平与垂直线条进行完全的矫正,可以看到画面因为矫正出现了一个白色的小空白,勾选锁定裁剪能解决该问题。
2变换
变换是一种通过调整参数手动校准画面畸变的方法,一般在Upright无法得到让我们满意的效果之后使用。它能对垂直和水平轴进行校正,同时还提供了旋转等多个辅助选项。其中,长宽比可用来弥补透视矫正后的画面比例失真,缩放可以调整画面大小,而X、Y偏移则用来确保画面中心不变。
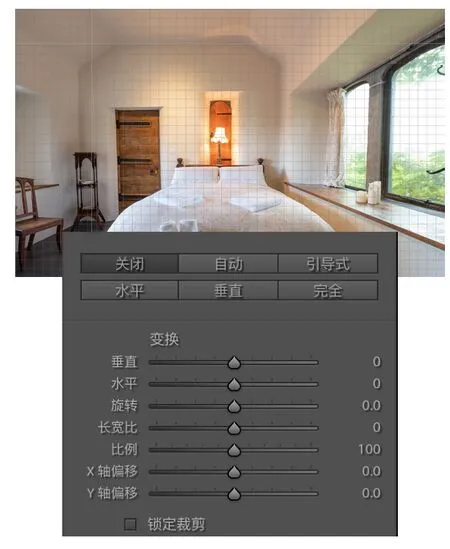
这次我们以一幅室内摄影作品作为范例,这张照片同样为了演示需要拍摄时有意做了歪斜。另外,我们打开了网格和参考线选项。

整张照片的水平线看上去有些倾斜,将旋转设置为-0.4能解决这个问题。同时,在一开始确定水平也有助于后续的水平和垂直矫正。
拍摄建筑类摄影作品,无论室内还是室外,大多数人都倾向于扬起相机以便尽量捕捉建筑物全貌。但是,这么做会导致原本平行的建筑物外墙在画面上看起来好像要往后倒去。虽然这也不失为一种特殊的视觉效果,但人总免不了犯上强迫症的时候,希望一切横平竖直才好。
最简单的解决办法当然是在拍照时使用移轴镜头了,但这样的镜头一支得要花不少钱。室内拍摄时,一个比较简单的办法是将相机放在房间的中间高度位置上,然后使用机内水平仪或热靴水平仪矫正机身水平拍摄。
但并不是所有时候我们都能靠前期解决问题,这时候就轮到软件矫正大显身手了。在Lightroom和Camera Raw中,矫正工作由变换工具完成。变换工具分为两个部分,一部分是基于引导线的Upright功能,可以全自动或半自动完成画面的透视变形矫正;另一个则是基于参数的变换设置,需要手动调整参数完成画面的矫正。一般来说,在使用单点透视——也即正面被摄对象,拍摄的时候想要保证上下边线平行还是略需要花些时间。将这部分工作交给变换命令完成再简单不过。
这两个功能可以相互结合使用,想得到最好的调整效果,在校正前首先应该在镜头矫正面板中为照片选择正确的镜头配置文件。
专家技巧
在Lightroom中调整画面的时候,我们可以使用“视图>放大叠加”中的选项打开参考线或网格,与画面进行精确的对比,以确认横竖线条的100%笔直。
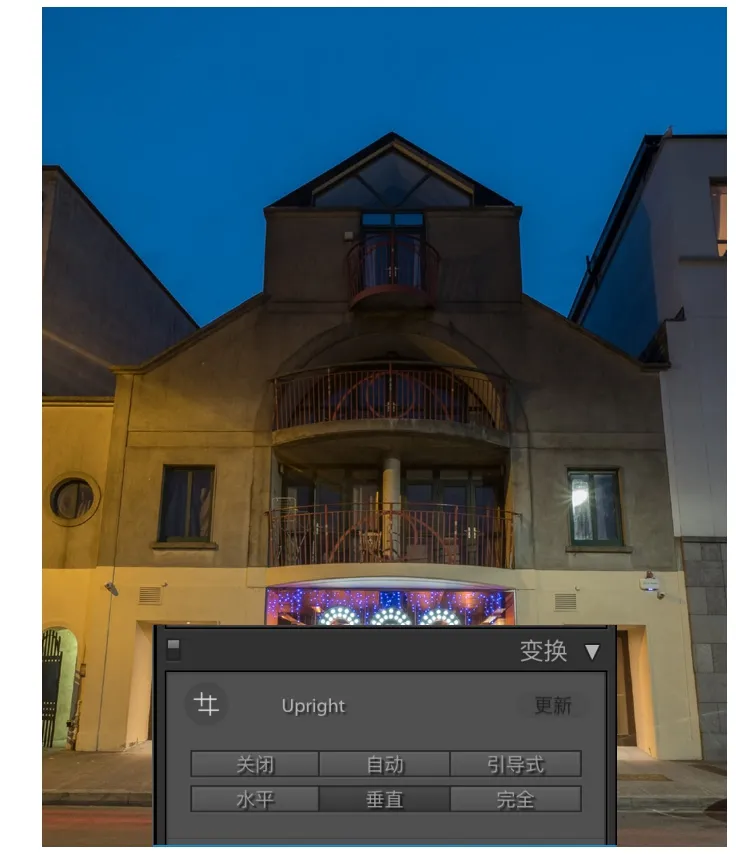
垂直:水平矫正画面水平线,垂直则矫正画面垂直线。但是画面下方的人行道线条显然给程序造成了一些混淆,导致校准结果不够理想。

完全:完全综合所有自动选项的效果,软件试图让照片达到最佳的校准效果。我觉得该选项最适合用来对建筑物进行校正。

引导式:引导模式允许我们手动绘制若干参考线对画面进行校准,我在这儿以建筑外轮廓为准绘制了参考线,同时勾选了锁定裁剪选项。

将垂直设置为+7矫正画面的垂直透视问题,这个问题是在拍摄时相机俯仰造成的,现在画面中的所有墙面看上去已经完全平行。
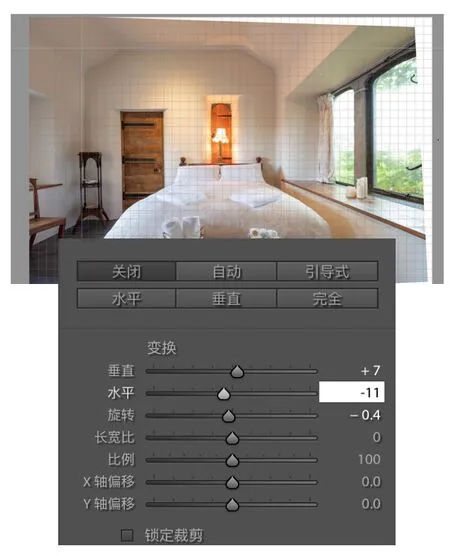
接下来我们需要矫正一下后墙的倾斜问题。将水平设置为-11能得到不错的效果。调整时应该以门窗之类线条清晰的对象作为参考。
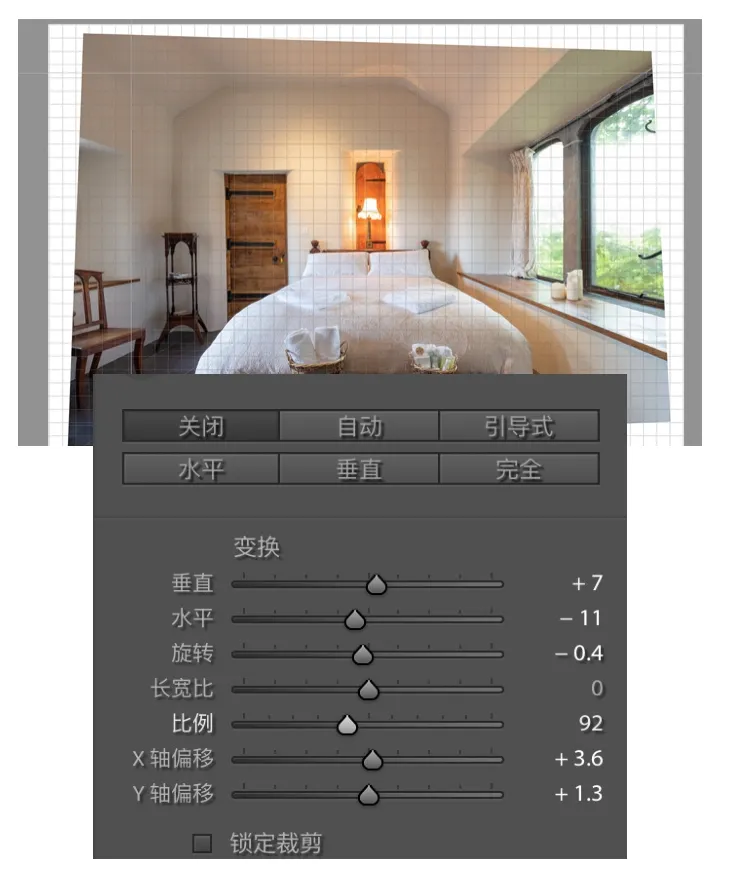
最后,我减小了缩放值,将四周白边调整到画面内,以便后续裁剪作为参考。同时还调整了X、Y偏移的值,将画面置于中心。
HDR色调的威力
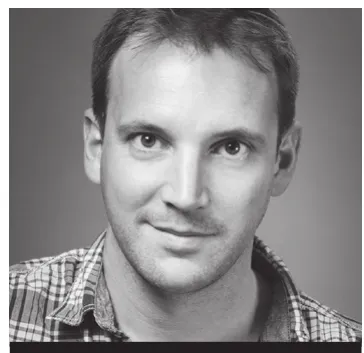
James Paterson《摄影之友·影像视觉》英文版杂志编辑,了解影友最需要的技巧。
使用这个经常被误用的命令改善画面的影调、纹理与细节表现。
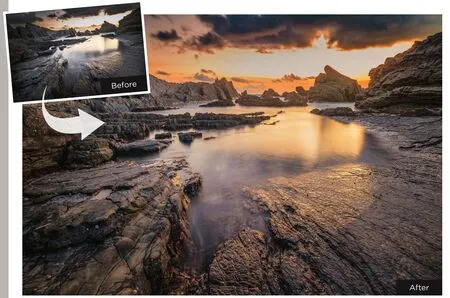
在面对HDR的时候,我们需要保持客观的心态,将其视作一种处理手段,而不是一种特别的画面效果;所有那些关于HDR的坏名声,全都是因为我们将它当做了一种特别的效果所导致。Photoshop中的HDR色调命令影调正是诸多承受污名的命令中的一例。命令中包含一系列预设,涵盖了HDR所有难看的效果,从饱和到溢出的颜色到令人发指的白边,应有尽有。但如果我们忽略掉这些可怕的预设,仅仅只是将其视作一种还原画面影调、纹理细节的命令,就会发现其强大之处所在。
该功能主要针对32位高动态范围影像设计,正常情况下想要获得一幅这样的照片需要使用Photoshop中的合并到HDR命令或其他专门HDR软件将包围曝光的一系列照片合并而生成。但是正如大家即将在本文中所看到的那样,我们也可以使用HDR色调命令来对单张照片进行处理,起到增强画面细节表现的作用。当然了,一张普通的照片里面并不可能包含过多的额外信息,但即使是压缩的JPEG文件事实上也还是能包含一些我们平常注意不到的高光与阴影细节。
专家技巧
HDR色调只能用在不带图层的图像文件上,这一局限也是导致诸多摄影师不待见它的原因。想解决这个问题,可以在执行HDR色调命令之前,首先使用快捷键Ctrl+Alt+Shift+E将所有图层盖印为一个新的图层,然后在图层上单击右键执行转换为智能对象命令。在新的智能对象双击鼠标将其在一个新文档窗口中打开,接着执行HDR色调命令进行必要的处理,关闭文件,就能回到我们之前的图层文档了。

制造完美氛围与细节

James AbbottJames是 一 位专业摄影师和职业记者,他的Photoshop技巧非常成熟,也很愿意分享自己的窍门。
使用4个简单的Photoshop技巧增强微距摄影作品的氛围与细节。
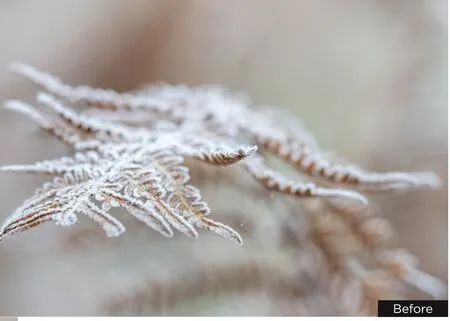
摄影不仅仅是一种记录工具,同时也是一种创作与表现工具,通过适当的拍摄与后期处理手段可以传递出一个复杂的故事,而非机械复制镜头面前的景物。
在光线、景深和曝光三者的协力之下,我们得到了一幅既忠实于原始景物,又呈现出一定视觉趣味性的例图。 在后期处理的时候,我们既可以选择保持画面原本的自然影调与光影表现,也可以选择更为夸张的效果。
在这篇教程里,我将向大家介绍4种增强画面氛围或清晰度的后期手法。每种效果都只用到一些最基本的Photoshop的操作,并且全部借助图层以非破坏性方式完成,因此大家随时可以根据自己的需要和喜好对效果强弱进行调整。
1提升饱和度
提高饱和度是一种非常简单的操作,但如果我们将其范围局限于某一种颜色,立刻就能让效果高级起来。创建一个色相/饱和度调整图层,打开上方全图下拉菜单,选择黄色,然后将其饱和度提高至+30增强画面苔藓的色彩质感。
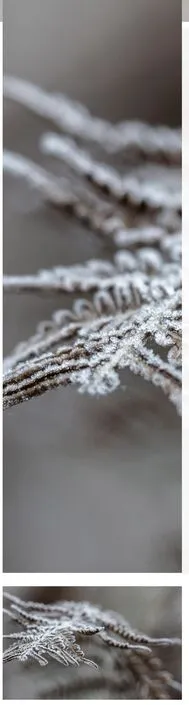
2添加暗角
Camera Raw滤镜可用来给画面添加漂亮的暗角。使用快捷键Ctrl+J复制背景图层,执行“滤镜>Camera Raw滤镜”。在弹出的窗口中,从上方工具栏选择径向滤镜,沿画面中心向外拖动创建渐变,将范围设置为外部,将曝光设置为-1.5。
3高反差保留锐化
使用快捷键Ctrl+J复制背景图层,接着执行“滤镜>其他>高反差保留”命令,在弹出对话框中拖动半径滑块使得景物边缘在预览画面中清晰可见,本例中我们选择了10像素的设置值。单击确定,接着将背景副本图层的混合模式更改为叠加。
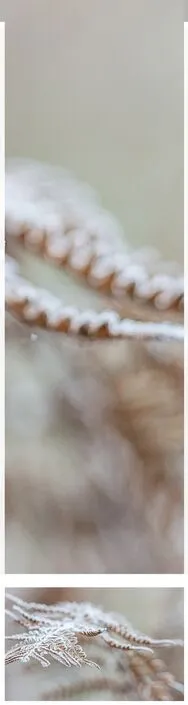
4色阶工具
因为这是一幅拍摄于冬天的微距照片,所以我们可以给画面加入一些冬雾的感觉。创建一个色阶调整图层,将黑色输入色阶设置为50压暗画面阴影,接着将黑色输出色阶设置为100添加雾气效果。调整图层不透明度可用来控制效果强弱。
一张照片,两种风格
每个月,我们都会邀请两位Photoshop专家按照自己的意愿来调整同一张RAW文件。在接下来的几页中,他们将向大家详细介绍自己的思路和调整参数。
摄影师Lauren Scott
这幅照片拍摄于帕德斯托边上的卡梅尔河,冬日低垂的阳光给画面带来了迷人的光线效果。Lauren使用一台尼康D800相机和一支24-85 f/3.5-4.5镜头,拍摄时焦距为24mm。从直方图上可以看到,画面影调分布匀称合理;但由于逆光拍摄的原因,太阳和太阳在水面的反光依旧出现了过曝的问题。
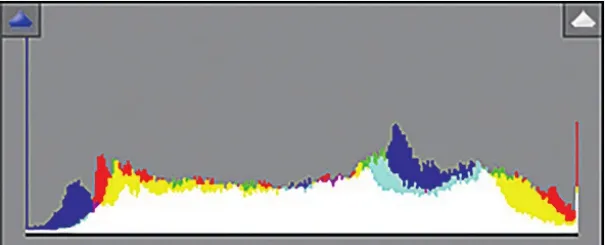


Sean McCormack《Lightroom完全手册》作者,本刊的特约作者,对这款软件有独到的认识。
1号选手:
希望创作
一幅暖调的黑白照


James Paterson《摄影之友·影像视觉》英文版杂志编辑,了解影友最需要的技巧。
2号选手:
希望创作
一幅表现冬日暖阳的风景照

1号选手Sean McCormack
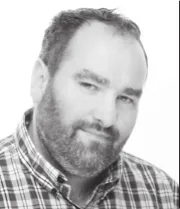
弥漫的雾气赋予这幅作品慵懒的感觉。虽然这幅照片的太阳有些过曝,但是我们还能拉回来一些边缘位置的细节。这台相机的传感器积灰已经有些严重,因为逆光拍摄的原因,所以还不算特别明显。对于这样的照片,可能许多人的第一想法就是提高照片的去雾设置,但在我看来雾气是这幅作品的关键元素之一,所以我打算反其道而行之,对它做进一步的强化。原片的颜色比较淡,所以摆在我们面前无非也就是去色和加饱和两种选择,我决定选择前者,在去色之后我还打算给画面重新加入一些暖调,以及少量的颗粒。

1移除污点
Lightroom提供的污点修复工具能拯救我们。使用快捷键Q选择污点修复工具,在画面中单击移除污点,或涂抹移除照片污渍。Lightroom会自动为我们选择合适的对象以覆盖污点内容。我们可以随时根据需要调整污点修复画笔的大小,另外还可以控制画笔的边缘羽化程度及不透明度,以达到更好的融合效果。画笔分为仿制和修复两种模式,前者直接复制画面,而后者则会与周围环境做一定的融合。污点有时候在画面中并不是那么显眼,这时我们可以勾选显现污点命令让它们变得更加易于识别。污点一般表现为圆形或椭圆形白圈,我们可以使用快捷键反复在原图与污点视图中切换以便更准确地判断。
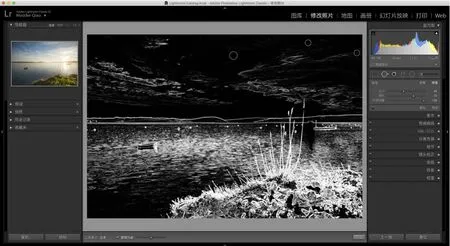
2强化影调
在基本面板中将高光设置为-100还原丢失的太阳部分细节,这么做同时能让太阳的星芒效果变得更加突出,另外太阳正下方的山丘细节也得到了稍许恢复。我希望在维持画面整体反差不变的情况下适当强化雾气弥漫的氛围,所以使用了清晰度+47、去朦胧-6的设置值。负向的去雾设置有助于强化画面的雾气。画面的暗部略有些反灰,所以我决定压低黑色色阶滑块来解决这个问题。向左移动黑色滑块的过程中,我一直观察直方图左侧的变化,当信息达到左侧边缘的时候也就意味着调整到位,这时候的黑色值为-61。因为我最终计划将照片处理为黑白,所以我没有更改自然饱和度或饱和度的设置值。

3 单色照片
直到前不久,在Lightroom中将照片转换为黑
白的最好方法还是借助于黑白面板。虽然说到今天我们依旧可以使用快捷键V将照片直接转换为黑白,但背后用到的方法已经完全不同。现在的黑白转换是依靠相机配置文件完成,如图A所示,在配置文件浏览器中包含一整组专门的黑白配置文件。
将鼠标移动到某一配置文件上,即可在预览窗口中浏览该配置文件的全分辨率版本。我选择了黑白08作为这幅作品黑白转换的基础。另外,在鼠标移动到缩略图上的时候,我还可以通过点选缩略图右上角的五角星图标将其保存在我的收藏夹中,以便日后迅速调用。该设置会大幅压低画面亮度,所以我略微将黑色滑块提高到-23作为补偿。
接下来,我打开如图B所示的分离色调面板,来给画面添加一点点颜色。给黑白照片着色我一般喜欢从阴影部分入手,因为从理论上来说高光部分应该表现为纸白,不会有特别浓郁的颜色。除非是在表现老照片质感的时候,才需要加入一些。
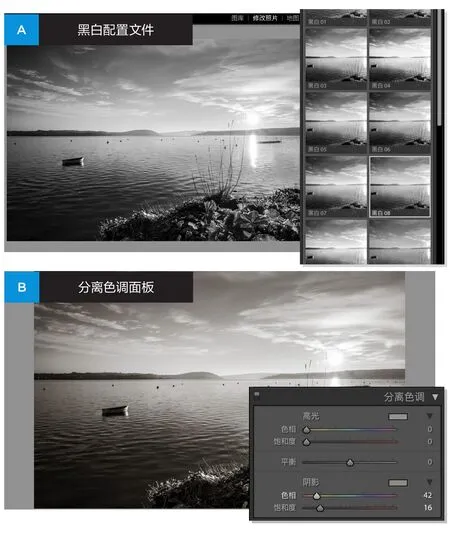
为了与整个场景的暖调呼应,我决定选择色相25-45区域之间的暖调作为暗部色调。在按住Alt键拖动检查效果之后,我决定将色相设置为42,然后将饱和度设置为16。
最后,我在效果面板中将颗粒设置为34,大小54,粗糙度29。这么做能赋予画面真实细腻的胶片质感而不破坏作品整体的细节表现。
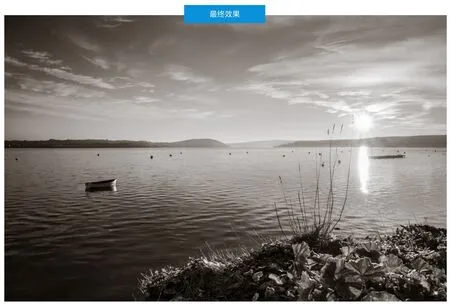
2号选手James Paterson
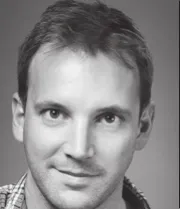
摄影师们往往将画面细节看得太重,特别当RAW格式出现让还原暗部细节越来越容易之后。难道因为我们很容易做到这一点,就必须要这么做吗?我们反复听信别人的说法,认为过曝的高光万万要不得,殊不知它们恰好能用来烘托照片的氛围。这幅拍摄于卡梅尔河的风景就是一个很好的例子。拿到这张照片的时候,我本能觉得应该先还原天空丢失的云层细节,但处理完以后才发现不仅画面原有的宁静感因此损失殆尽,而且注意力中心也被转移到乱糟糟的水面上。所以我决定反其道而行之,提高画面曝光并且调整天空色温。
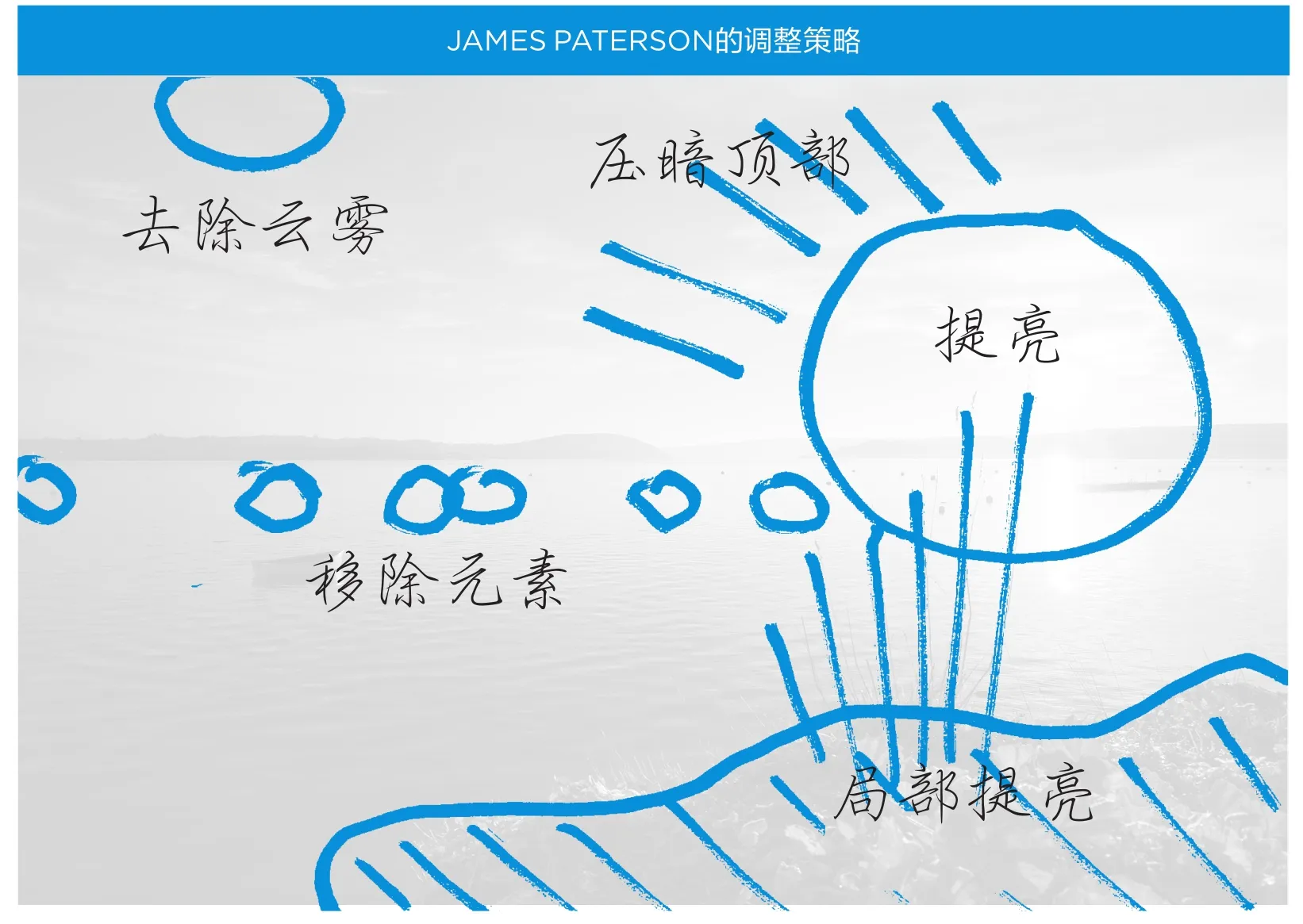
1 移除干扰
在Camera Raw中打开文件,首先使用裁切工具调整画面水平,接着对影调进行一些基本的调整。我使用的设置值为对比度-28,高光+44,阴影-7,白色-41。从上方工具栏中选择污点去除工具。尽管也可以用它来移除一些画面中的复杂对象,但我更倾向于将这种工作放在Photoshop中完成。移除污点的时候,我勾选了右侧面板下方的使位置可见选项,以便更好地观察天空中的细节问题。另外,我还移除了水面上的若干浮标,在我看来它们属于画面中的干扰元素。
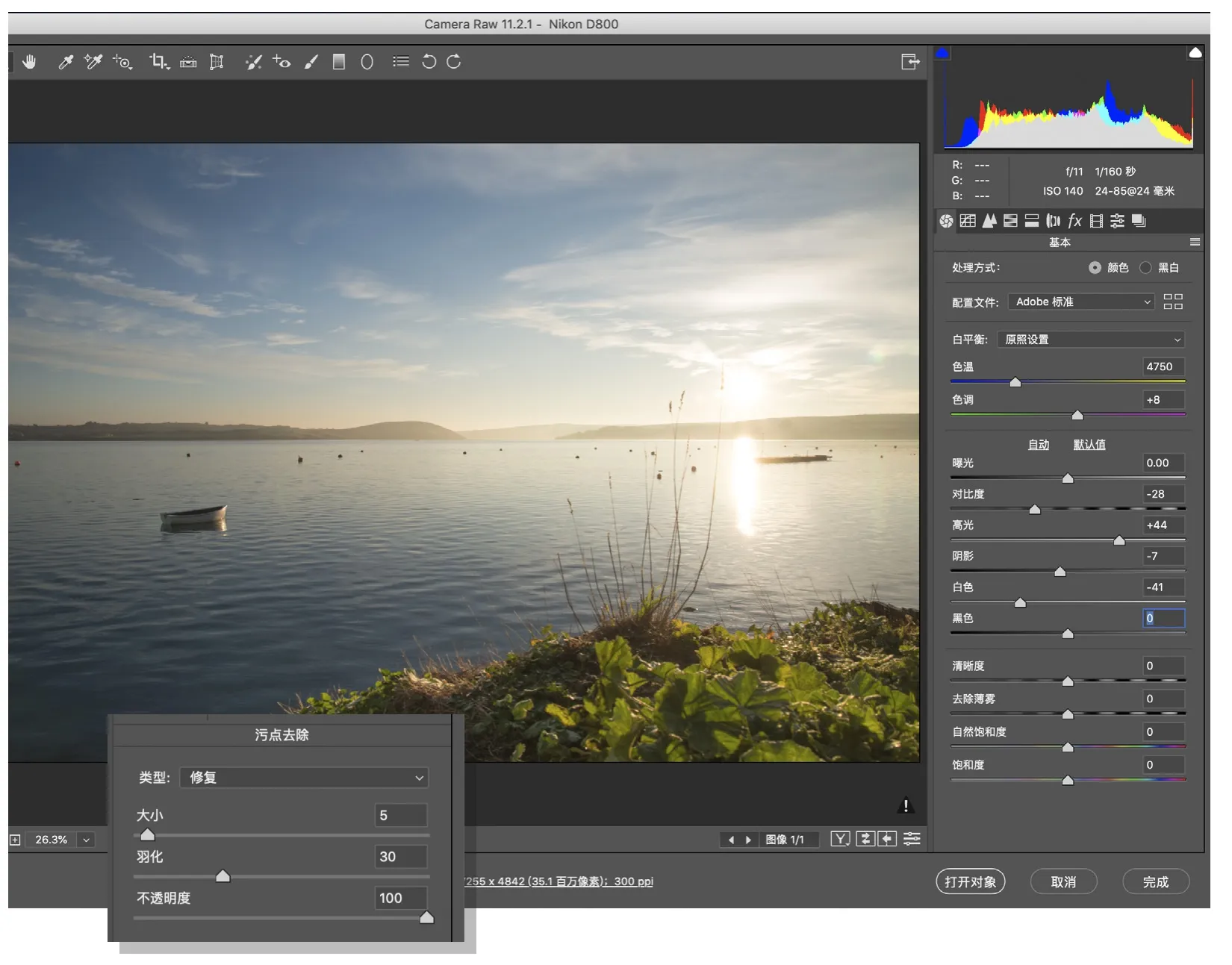
2天空与阳光
一切把太阳包含在画面中的风光类摄影作品都需要面对宽容度方面的考量。因为阳光的亮度如此之高,所以要么让太阳过曝,要么让地面细节丢失。最初决定保留高光细节的思路让我颇费了一番心思,到最后我才意识到还不如让高光部分过曝,同时给予一定的暖调调整。我围绕太阳创建了一个径向滤镜调整选区,接着将曝光设置为+0.90,高光+76。再接着,我将色温调整为+23,色调+22,饱和度+17。最后,我用调整画笔移除了径向滤镜对于下方地面的处理效果。
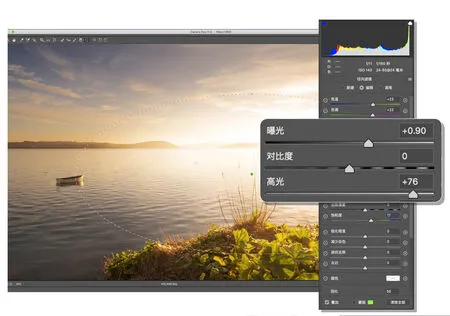
3暖调与氛围
回到基本面板,我将白平衡设置为5650K,色调设置为+17,赋予画面温暖的日落光线感。接着,我打开了色调曲线面板,在点曲线子面板中,首先我将RGB通道的右上角调整点下移,左下角的调整点略向上移,降低画面整体反差,弱化高光,强化画面烟雾弥漫的效果。
接着使用上方下拉菜单切换到红色通道,将右上角的调整点向左移动,给画面略微添加一些红色色罩,进一步强化日暮的光线氛围。最后在蓝色通道中将右上角调整点向下移动,给高光加入一点点黄色。

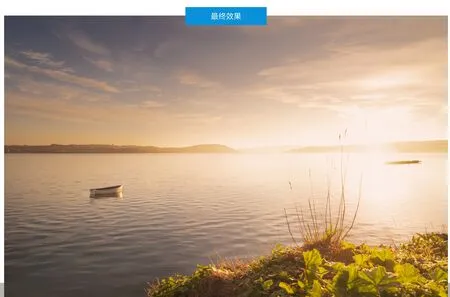
制作复古宝丽来相框
学习如何用宝丽来质感给照片带来复古的效果。
对于专业摄影师来说,拍照是一个需要思前想后的过程,但反倒是拍摄难度不大的普通家庭照片更容易作为点缀出现在房前屋后。对很多人来说,有趣的瞬间往往比摄影师们辛苦拍摄的作品更具有纪念意义,而宝丽来照片正是其中的代表。
这篇教程里,我们将告诉大家如何模仿宝丽来照片的尺寸创建一个模板,然后对照片进行一定的复古影调处理,最终将两者结合在一起得到惟妙惟肖的宝丽来效果。这个操作前前后后花不了太多的功夫。顺便,对那些喜欢把自己照片打印出来的摄影师还有一个更好的消息,一张A4大小的纸上就能打印四张宝丽来尺寸的照片。在创建好文档之后,将其命名为“宝丽来画框”并保存为PSD文件,这样一来以后就能随时将其作为模板使用。
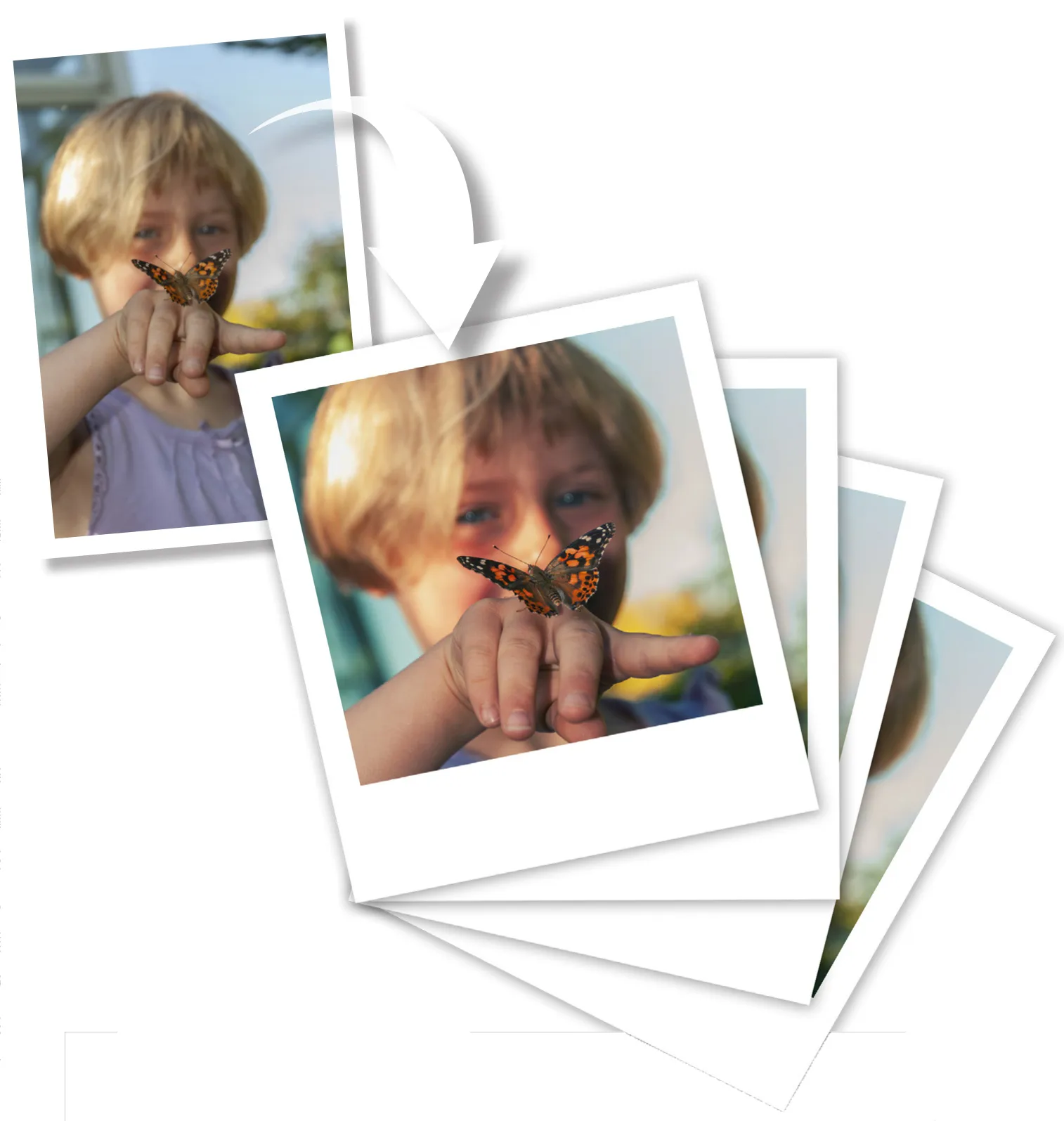
在Photoshop CC中,执行“文件>新建”命令,将文件宽、高分别设置为3.483英寸和4.233英寸,分辨率设置为300ppi,背景内容白色。单击确定按钮,我们的模板文件就出现在了Photoshop主界面中。按住Alt键双击背景图层将其直接转换为可编辑的浮动图层。接着,从工具栏中选择矩形选区工具,在上方选项栏中将样式设置为固定大小,并将宽、高分别设置为3.024英寸和3.108英寸。在画面中单击创建选框,然后将其拖动至画面中间偏上的位置。使用快捷键Del删除图层中对应区域的内容,然后Ctrl+D取消选区。这样就得到了如图1所示中间开孔的宝丽来外框。
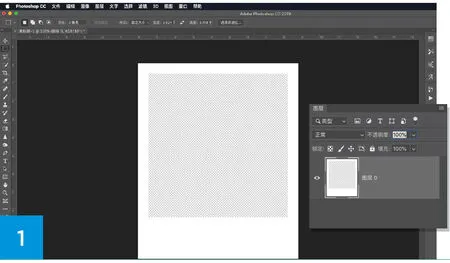
打开一张想要添加宝丽来效果的照片,依次使用快捷键Ctrl+A选择全部画面,Ctrl+C拷贝画面,Ctrl+W关闭文件。回到宝丽来模板文件后,使用快捷键Ctrl+V将其粘贴到文件中,并在图层面板中拖动将其置于画框下方。接着使用快捷键Ctrl+T进入自由变换模式,然后拖动四角的调整手柄缩小图片。
对大小满意后,单击回车键应用调整。为了让画面呈现出复古的效果,单击图层面板下方的新建调整图层按钮创建曲线调整图层。在图层属性面板中的RGB模式下添加一个反S形曲线降低画面反差,接着分别给红、蓝通道添加一个S形曲线给画面带来复古的颜色效果,得到如图2所示的结果。