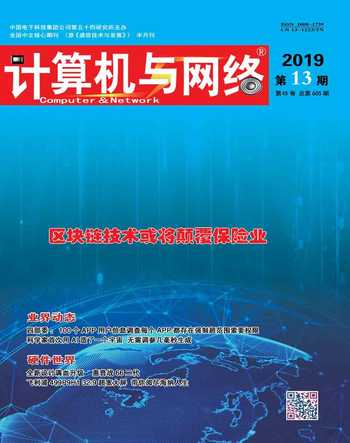比Excel更美观PhotoShop也能画图表
陆静
做设计难免会遇到图表,一般的图表都是通过Excel生成,但Excel所生成的图表,除了在外观控制上比较麻烦以外,不利于后期处理也是个让人非常头疼的问题。那么在进行日常设计时,如果遭遇图表需求怎么办?今天就给大家推荐一款PS小插件,利用它可以在PS里秒画图表。
这款插件的名字叫《PS拉框助手》,能够在PS内直接创建图表。正如它的名字一样,拉个框框就能画图。整个过程只需要3步:①拉出一个选区;②挑选适合的图表类型;③填入参数即可。
插件安装
1.下载《PS拉框助手》,解压后找到“需要安装的字体文件”文件夹。全选里面的字体,右击选择“安装”;
2.启动PS,点击“文件”菜单→“腳本”→“浏览”,然后选择解压包里的”install.jsx”文件。看到系统弹出的“扩展安装成功”提示后,重启PS;

3.重启成功后,就能够在“窗口”→“扩展功能”里找到它了。不过别高兴得太早!首次启动多半会遇到这个提示,原因也写得很清楚了———插件未经正确签署!那么接下来,就要手工签署它;
4.解决方法视操作平台,其中Windows用户打开注册表编辑器(管理员身份运行),展开“计算机\HKEY_CURRENT_ USER\Software\Adobe”,在这里随用户安装的PS版本不同,可能会有不同的文件夹。其中CSXS.9代表PS 2019、CSXS.8代表PS 2018、CSXS.7代表2017……,以此类推。点击适合自己电脑PS版本的那个文件夹,右击空白区并选择“新建”→“字符串值”。将字符串项设置为“PlayerDebugMode”,赋值“1”,最后重启PS即可。
苹果用户按下方操作:选择系统顶部→菜单→前往→实用工具→终端,同样根据当前电脑所安装的PS版本,输入对应的命令行即可:
PS 2017:defaults write com.adobe.CSXS.7 Player Debug Mode 1
PS 2018:defaults write com.adobe.CSXS.8 Player Debug Mode 1
PS 2019:defaults write com.adobe.CSXS.9 Player Debug Mode 1
开始画表
签署问题搞定后,就可以正式绘图了,过程总共分3步:
1.通过矩形选区先勾勒出图表位置,换句话说,图表的大小和位置,都是在这一步确定的;
2.接下来点击顶部标签挑选一个适合的图表类型,注意每一组图表的下方,都会带有对应的数值面板。可以通过这里,自行调整图表参数。比方说折线图面板,除了每个目标点的具体数值外,还可以对线条的颜色、宽度、弯曲度、面积图色彩和渐变角度等参数进行设置;
3.图表参数设置完成,点击“确定”按钮就会正式做图。整个过程是由PS自动完成的,根据图表复杂程度会需要15秒到半分钟左右,稍后就能看到最终的绘制结果了。
正如你所见到的,整个图表并非一个整体,而是由不同文字、色块和线条堆叠而成。也就是说,你可以根据实际需要修改里面的文字,根据设计要求调整图层的阴影大小,根据视觉效果移动区块及版块大小,甚至修改每一部分的颜色,以匹配不同的图板背景。方便灵活,是它和Excel图表最大的区别。
快速套“模板”
做到这一步,肯定有小伙伴会想。虽然拉框助手画出的图表很灵活,但每一次调整太费时间了,碰上急活儿依旧会显得捉襟见肘。那么作者是如何处理这个问题呢?答案就是———JSON数据。JSON是一种轻量级数据交换格式,可以简单地把它理解为“模板”。在PS拉框助手的官方网站,有一个“示例大全”版块,这里其实就是各类JSON“模板”的下载地。
套用JSON数据能够快速生成与效果图一致的图表,对于赶时间的活儿再合适不过了。套用JSON的方法很简单,首先进入网站找到中意的模板,然后点击最下方的“复制JSON数据到剪贴板”按钮,接下来回到PS拉框助手,单击底部“导入JSON”按钮,最后将代码粘贴进去,再拉个框框点击“确定”就可以了。