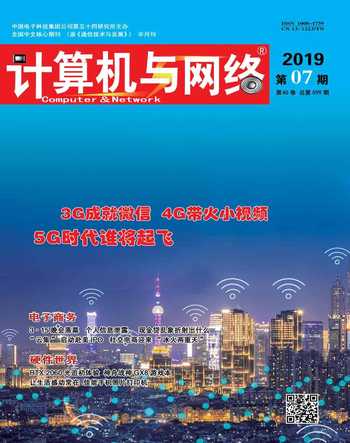在Windows10中停止在启动时运行的程序
2019-09-10 07:22陆静
计算机与网络 2019年7期
陆静
对于自己注册的应用程序,通常会在登录后几秒钟看到它们。但是,安装的程序也可能将自己注册为启动应用程序,这对于防病毒软件和设备硬件实用程序尤为常见。
查看已激活的启动程序数量,禁用任何不想自动加载的功能,这会在打开PC后提高系统性能。
首先打开任务管理器(Ctrl + Shift + Esc键盘快捷键)。如果任务管理器在其简化视图中打开,请按窗口底部的“更多详细信息”按钮切换到高级屏幕。
在“任务管理器”窗口的顶部,单击“启动”选项卡。在这里,将看到系统上注册的所有启动程序的列表。登录到PC后,每个具有“已启用”状态的应用程序将自动启动。
可以查看每个应用程序的名称和发布者,以及估计的“启动影响”,这提供了启动PC时应用程序性能损失的简单评估,可以考虑禁用具有“高”启动影响的应用。
禁用应用程序很简单,只需在列表中单击其名称,然后按“任务管理器”窗口底部的“禁用”按钮。将来,可以通过返回此屏幕,单击其名称并按“启用”再次激活它。
需要注意的是,可以使用任務管理器显示有关启动程序的更多信息,右键单击“启动”窗格顶部的列标题,查看可添加到窗口的更多字段的列表,包括程序在启动时使用的CPU时间量(“启动时的CPU”)以及如何将其注册为启动程序(“启动类型”)。
猜你喜欢
计算机与网络(2021年22期)2021-01-13
计算机与网络(2020年18期)2020-10-26
电脑爱好者(2020年10期)2020-07-28
课堂内外(初中版)(2020年5期)2020-06-19
电脑爱好者(2020年2期)2020-04-28
电脑爱好者(2017年22期)2017-12-04
中学生数理化·教与学(2017年4期)2017-04-22
电脑爱好者(2016年20期)2016-12-16
电脑爱好者(2016年6期)2016-04-01
中学生数理化·中考版(2015年10期)2015-09-10