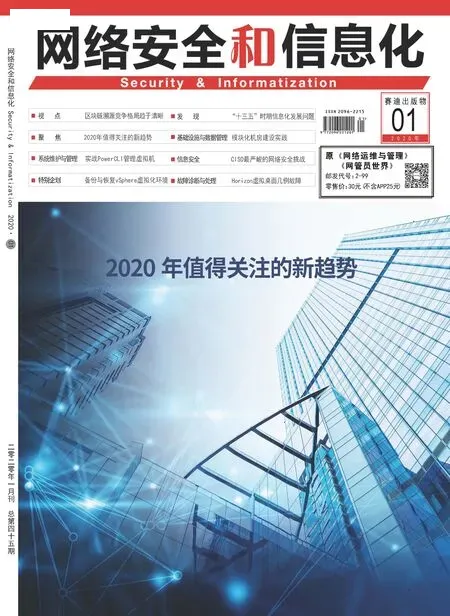正常恢复虚拟机
2020-01-15 07:12王春海
网络安全和信息化 2020年1期
即时VM 恢复用在需要立刻恢复原有业务的生产环境中。如果虚拟机不需要立刻恢复,而是将虚拟机恢复到另一个位置,与原有的虚拟机进行比较时,可以使用Restore entire VM 功能。下面介绍这一功能。
1.在Veeam Backup &Replication 控制台的“HOME→ Backup → Disk”对话框中,从右侧的清单中选择要恢复的虚拟机用鼠标右键单击,在快捷菜单中选择Restore entire VM。
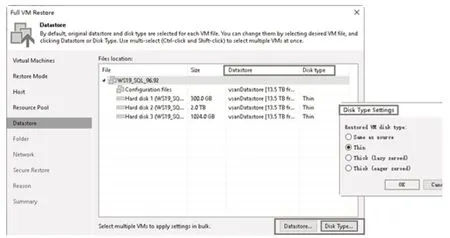
图11 选择目标存储及磁盘格式
2.在“Virtual Machines”选择恢复时间点,在“Restore Mode”(恢复模式)对话框选择“Restore to a new location,or with different settings”,在“Host”对话框选择恢复的目标主机,在“Resource Pool”对话框选择资源池,在“Datastore”对话框选择目标存储,单击“Disk Type”选择磁盘格式,本示例选择Thin,如图11 所示。
3.在“Folder”对话框中设置新恢复的虚拟机名称及文件夹,本示例中为新恢复的虚拟机添加_restored的后缀,在“Network”对话框中恢复的虚拟机选择网络,在“Summary”显示了要恢复的虚拟机的设置,检查无误后单击“Finish”按钮。
4.在“VM restore”对话框的“Statistics”选项卡中显示了恢复的数据及进度。完成后单击“Close”按钮。
(5)恢复完成后,启动恢复的虚拟机,打开控制台。之后在恢复的虚拟机进行操作或测试,这些不一一介绍。
猜你喜欢
老年教育(2021年5期)2021-05-25
幽默大师(漫话国学)(2020年10期)2020-10-29
计算机与网络(2020年18期)2020-10-26
电脑爱好者(2020年2期)2020-04-28
中学科技(2018年12期)2018-12-19
中学科技(2018年10期)2018-12-18
电脑爱好者(2017年22期)2017-12-04
娃娃乐园·3-7岁综合智能(2016年6期)2016-09-19
电脑知识与技术(2016年5期)2016-04-14
电脑爱好者(2016年6期)2016-04-01