你电脑里的软件该换换了
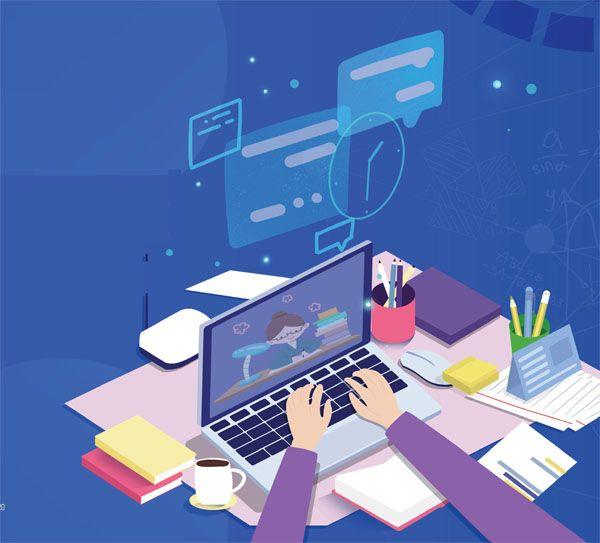
前篇:一个新的笔记本电脑到手后应该做哪些事情?
当我们拿到一个新的电脑后,都会做些什么?第一时间装上自己常用的软件么?其实,当我们拿到新电脑后,正确的做法是卸载电脑上的预装软件,关掉软件后台和自启动。很多预装软件都会自启动,或者打开之后不容易关掉,在后台运行占用电脑硬件,容易让电脑变卡。卸载了,就能一次解决所有麻烦。

具體操作方法如下:
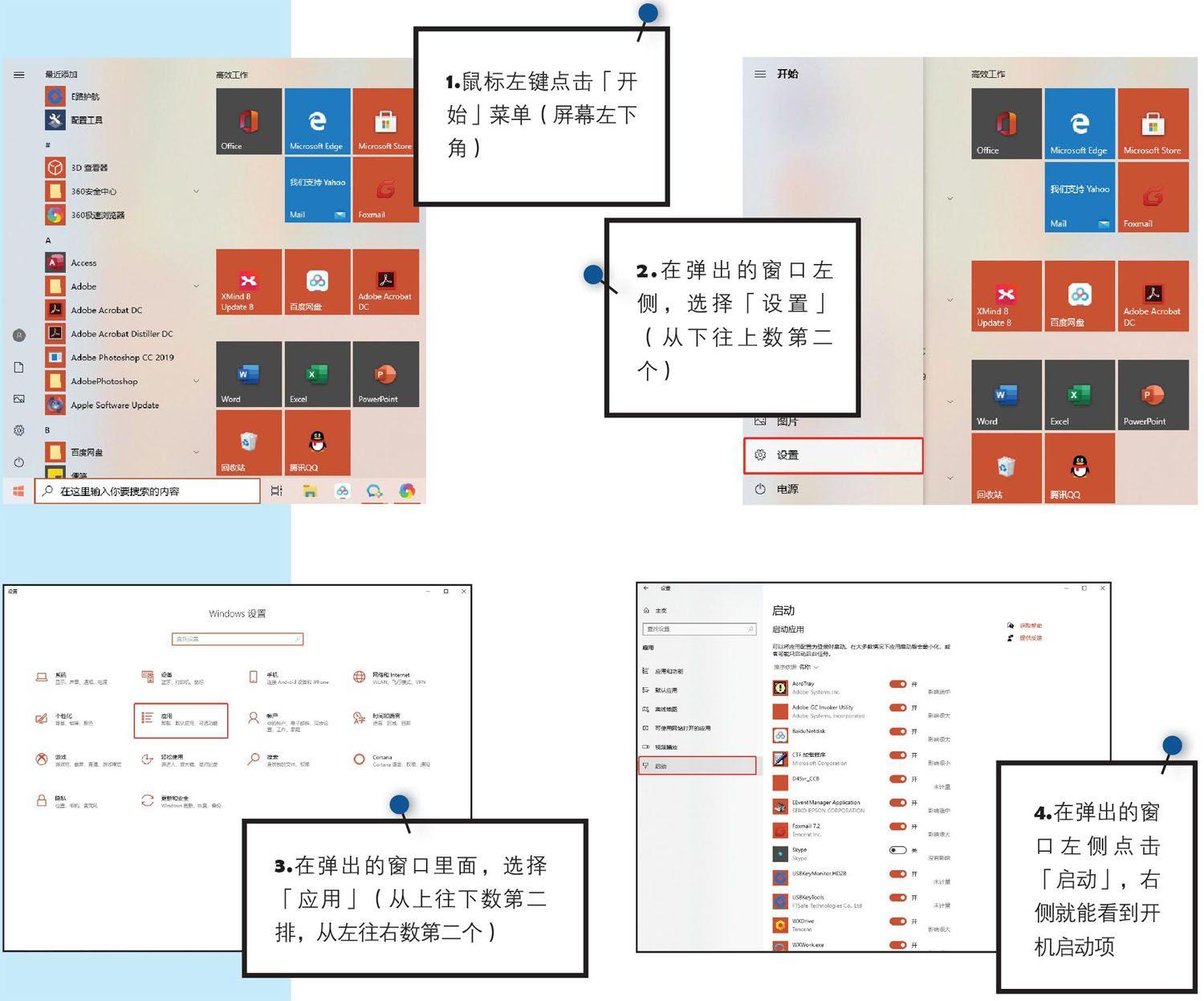
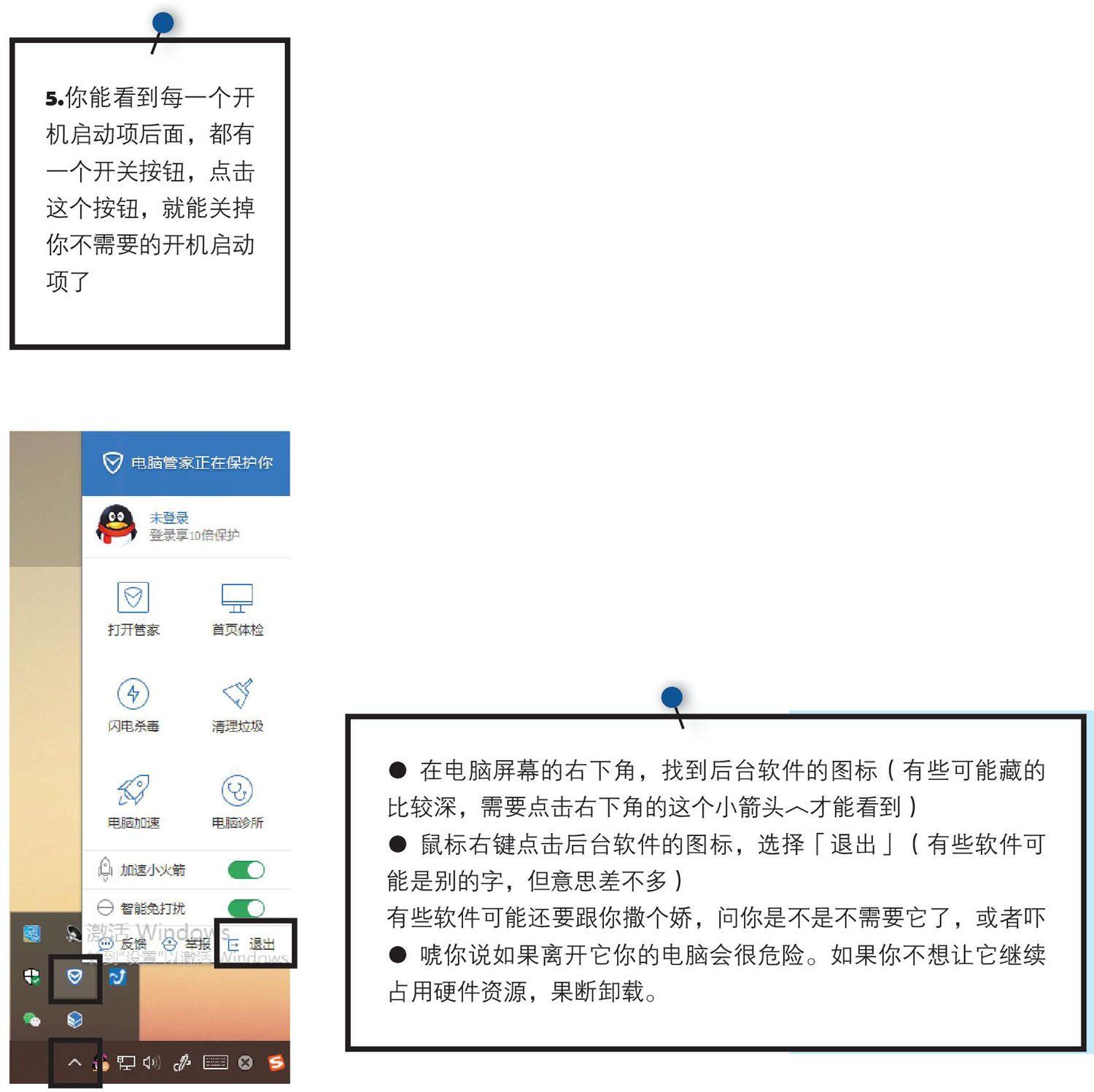
需要注意的是,这里面有些预装软件是用不着的、可以卸载的,有些软件是电脑必须的,不能卸载的,那怎么判断哪些可以卸载,哪些不能卸载呢?
首先,品牌厂商自己做的软件,大部分都是可以卸载的,这些软件往往也是比较占用硬件资源的。
在应用列表里面,是可以看到每一个软件的开发商名称的,有是用中文写的,有些是用英文写的。这可以作为判断的依据之一。
比如,联想品牌的电脑,预装的一些软件开发商名称中带有『联想』或『Lenovo』(联想的英文名)字样。虽然这些预装软件里面,也有少量软件的确很实用,但并不是每一个都用的上。
但为了保险起见,你可以把每一个预装软件的名称在网上查一查,看看它们的功能是什么,根据自己的情况判断用不用得上。用的上的,就留下,用不上的,就卸载。
然后,预装的一些第三方游戏,是可以卸载的。
这里说的第三方游戏,不是说Windows系统自带的扫雷、纸牌那些,而是其它一些厂商开发的,预装在品牌电脑里面做宣传的一些游戏。
在应用列表里面,你可以看到这些第三方游戏。如果你查过这些游戏不是你喜欢的类型,建议把它们卸载掉。即使它们中的一些可能是你喜欢的游戏类型,但如果对这款游戏并不熟悉,我还是建议你详细了解一下这款游戏到底坑不坑(比如诱导付费、诱导安装其它软件等流氓行为)。要不然的话,你可能一个不小心就中了圈套,被一些垃圾游戏套走你的硬件资源,甚至套走你的钱。
还有一些常见的预装软件,比如第三方浏览器(除了Edge/Internet Explorer,都属于第三方浏览器)、解压缩软件、第三方视频播放器、第三方杀毒软件(除了Windows Defender,都属于第三方杀毒软件)等,都是占用硬件资源、或者流氓行为的高发区。如果,你在电脑里面看到这些类型的预装软件,一定要逐一了解这些软件坑还是不坑之后,再决定是保留还是卸载。
除了卸载预装软件外,设置开机启动项也是达到新机后首先要做的事情。
有一些软件,可能是预装的,也可能是你自己装的,的确你有时候需要它们,但是它们又比较占用硬件资源,而且只要你一开机它们就自己启动了,要怎么办呢?很自然的,你会想到应该禁止它们自己启动。操作方法如下:
需要注意的是,有一些启动项,不建议禁止它们的开机启动。比如笔记本触摸板的驱动,你禁止它开机自启动的话,就必须手动启动,才能使用触摸板,如果你没有鼠标的话,会变得非常麻烦。
哪些开机启动项应该禁止,哪些开机启动项最好不要禁止,每一款电脑都可能不一样,每个人的喜好也不一样。建议你把每一个开机启动项的名称,在网上查一查,看它的作用是什么,你需不需要,再判断是否禁止它开机自启动。
关掉软件后台:
有时候,你需要使用一些软件,就主动把它们打开了;但是你用完了之后,它们还赖着不走,占用你的硬件资源,该怎么办呢?不要以为你点击它们窗口右上角的X,就能把它们关掉。那只是关掉了一个窗口而已,它们很可能还在偷偷占用你的硬件资源。而且,你看不到它们的窗口,更不知道该去哪里关掉它们了,只能任由它们占用电脑的硬件资源。
这个时候,你需要学会关闭软件后台:软件的后台,就像是剧场的后台。这些软件退到后台之后,你就看不见它们了,但它们在后台还在「吵吵闹闹」,让你听不清前台「演员」的台词(你现在需要用的软件不能充分使用硬件资源)。
要想让这些目前用不上的软件退出后台,比较简单的方法是:
不要贪图省事用一键优化,一键清理,除非非常懂行。需知很多老流氓都是披着这样的外衣,混进小白电脑的。
如果你经验不是很丰富,分不清谁是狼人谁是村民,还是用Windows系统自带的功能来优化你的电脑吧。
有些电脑,用过一段时间之后,会变得越来越卡。如果你用的是带有SSD的电脑,而且Windows系统和常用软件也是装在SSD~_面,那么电脑变卡很可能是因为你电脑的开机启动项和后台软件越来越多导致的。这种情况下,你花个几分钟做一遍优化,会发现电脑又像新的一样流畅了。
把笔记本电脑插着电用,和打开高性能,是为了让它把应有的性能发挥到最大。
笔记本电脑出厂的时候,大部分运行在平衡模式,是为了让笔记本电脑在你外出办公的时候,续航更持久。如果你不需要外出,或者外出办公的时候比较少,就应该用「高性能模式」,让它发挥更好的性能。


做完了卸载预装软件,关掉软件后台和自启动,打开高性能模式,给笔记本电脑插上电,就踏踏实实开始用吧。

装机必备,安排!Mac上实用的必备软件,在这里
将电脑调整到最佳状态后,就可以开始给电脑安装新的软件了。如果你的电脑系统是Mac,那这篇文章或许能帮助到你。若是系统是Windows 10,那么建议移步到下一篇。
●HomeBrew
首先登场的是小编心目中的神作:HomeBrew。
HomeBrew是一款Mac OS平台下的软件包管理工具,拥有安装、卸载、更新、查看、搜索等很多实用的功能,即第二个“App Store”。
一般我们使用的日常生活软件(如微信、QQ、网易云音乐等)都可以到苹果的App Store上下载并安装,更新维护也非常方便。但悲剧的是,很多应用未在App Store发布。怎么办呢?除了选择去官网进行下载还可以使用HomeBrew,它相当于另一个“App Store”。有了它,绝大多数的应用你都能搜索得到。

●Dozer
Dozer是Mac平台上的一款系统菜单栏图标隐藏工具。Dozer可以让你隐藏菜单栏的项目应用图标,让你的Mac看起来更干净。
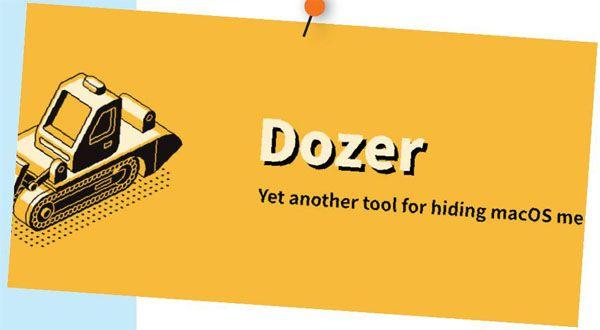
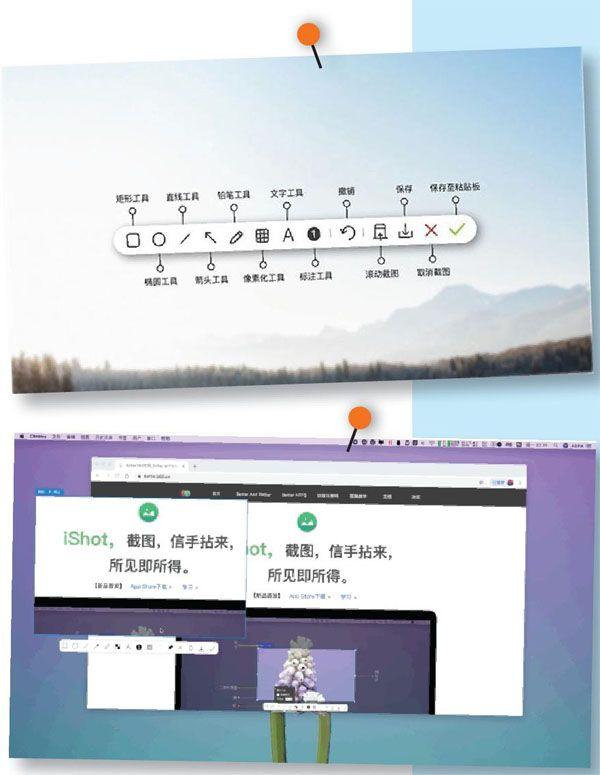
●Xnip和iShot
說完了录屏,再来说说截屏。一般情况下,Mac自带的截屏功能就能满足绝大多数场景的需要。
以下是Mac截屏快捷键,其中用到最多的是第一个。请大家牢记快捷键!从此让你告别微信、QQ截屏工具。
·command+shift+control+4自定义区域截屏+保存至剪贴板
·command+shift+control+3全屏截屏+保存至剪贴板
·command+shift+4自定义区域截屏+保存至桌面
·command+shift+3全屏截屏+保存至桌面
当然仅仅是截图还不够,我们有时需要对图片进行编辑,如圆形/矩形选框标注、箭头指向、输入文字信息、打马赛克等。Xnip和iShot两款截屏工具是Mac平台上非常好用的截图工具。放在一起介绍是因为他俩的功能真的真的很相似!都拥有齐全的标注功能,简单易用,可以对截取的图片进行标注,在标注的同时还能重新调整截图大小等等。而且非常轻量,平时一直开着也不怎么占用内存。
●LICEcap
LICEcap是一款屏幕录制工具,支持导出GIF动画图片格式,相当轻量级、使用简单,录制过程中可以随意改变录屏范围。要说mac系统自带的QuickTime完全可以录屏,但是输出的格式为mov,动辄百兆上G的视频体积实在遭不住。很多时候我们录屏只为了输出较小的glf格式,此时QuickTime就显得有些臃肿了。
附系统自带录屏/截屏快捷键:command+shift+5(全屏或自定义窗口)录屏/截屏

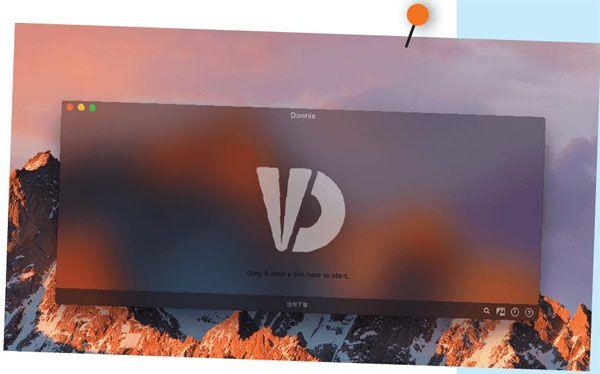
●Downie3
Downie 3是Mac系统上一个超级易于使用的视频下载工具,支持YouTube、Vimeo、bilibili、优酷等国内外超过100个视频网站。如果您对视频下载有强烈的需求,比如当我们看到某个视频想下载又不想通过客户端这么麻烦的话,那么千万不要错过这款软件!

●Permute
在截图、录屏后我们可能会对其进行格式转换。windows下一直使用格式工厂,mac下这类工具相对贫乏。Permute是一款非常方便使用的多媒体格式转换软件,支持视频、图片、音频。只需将想要转换的文件拖入到软件窗口内即可,然后根据需要选择要转换的格式,软件基本上支持当前所有流行的视频、图片和音频格式。当然了,一如既往的简洁,没有多余的花里胡哨的繁杂冗余。是Mac系统上一个超级易于使用的视频下载工具,支持YouTube、Vimeo、bilibili、优酷等国内外超过100个视频网站。如果您对视频下载有强烈的需求,比如当我们看到某个视频想下载又不想通过客户端这么麻烦的话,那么千万不要错过这款软件!
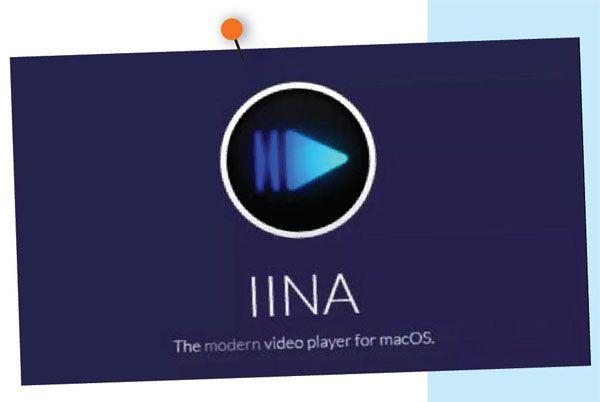
●IINA
上文说了视频下载(Downie 3)和视频格式转换(Permute),那么视频如何播放呢?没错!相信已经有很多人知道了,IINA Mac版是Mac平台上的一款开源视频播放器。IINA Mac版基于mpv,为最新Mac系统而生,支持Touch Bar、兼容MPV脚本、几乎支持所有格式、网络播放,是一款拥有优雅外观的视频播放器。
相信有很多Mac用户和我一样,因为找不到一个好用的播放器而苦恼:Quicktime支持的文件格式太少了、XLPlayer功能单一,文件比较大的视频,加载很慢,最直接的表现就是快进功能简直没法用。其他还有很多视频播放器,如Movist、MPlayer X直流,但经过长期使用对比,IINA更胜一筹!
有多强大?凡是我能想到的功能,都得到了满足可自动加载所有的视频,特别适合看电视剧;快速/慢速播放,快慢自由决定;多窗口同时播放,你想同时看几个电影,数量随意;随机播放和循环播放,模式随心;声道选择,以后只下载多语影片就好。
不仅如此,IINA不但支持各种视频,还支持各种音频。可以单曲循环,只要列表里面只有一个曲子。有一个列表页没关系,在播放一首曲目的时候,点击一下列表下面的删除,这样就只剩下播放中的曲子了。
●Permute
不知大家有没有遇到过苹果电脑插入移动硬盘后无法写入的问题,只能读取。这是因为移动硬盘的格式为NTFS格式所致。NTFS格式在windows下可正常访问,但在Mac系统默认只能读取,无法写入。而FAT 32格式虽然可以自由读写,但单个容量上限4G,无法写入如高清电影、3A大作等单个容量大于4G的文件。所以为了方便,大家可以将硬盘格式化为exFAT格式,这样既能保证mac系统下的读写又能写2k4G以上的文件。
当然我们有更优的选择。不用格式化硬盘,使用Mounty就可以自由读写NTFS格式的硬盘,Mounty是Mac OS平台上的一款NTFS格式读写工具,软件虽小小但是功能相当实用。其主要功能类似Paragon NTFS for mac。当你插入NTFS硬盘后会提示是否创新加载成读写模式。大多数情况下Mac OS X是默认没有开启NTFS的写入模式。所以这样你就可以像Windows下操作NTFS硬盘那样进行复制等读写文件操作。
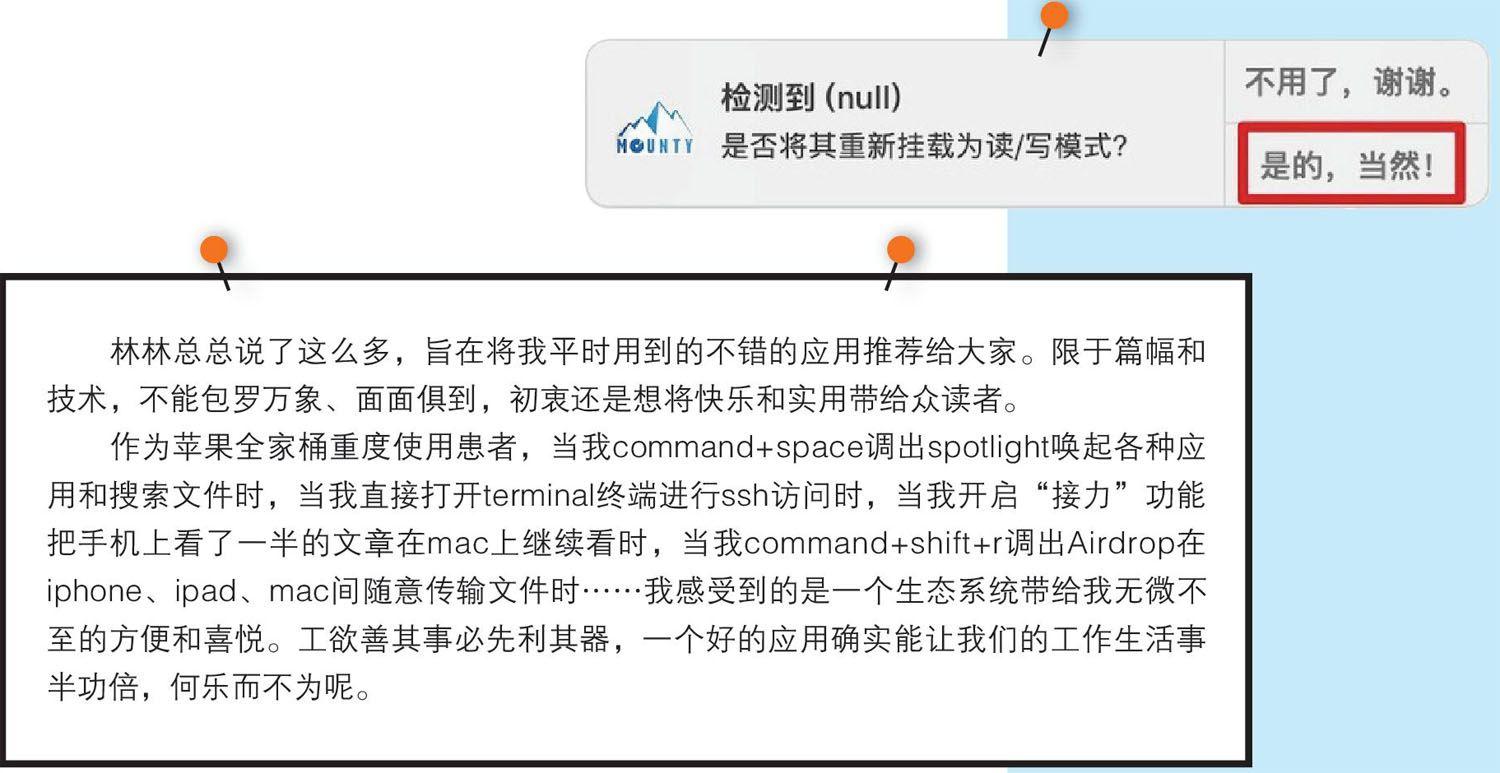
总结
林林总总说了这么多,旨在将我平时用到的不错的应用推荐给大家。限于篇幅和技术,不能包罗万象、面面俱到,初哀还是想将快乐和实用带给众读者。
作为苹果全家桶重度使用患者,当我command+space调出spotlight唤起各种应用和搜索文件时,当我直接打开terminal终端进行ssh访问时,当我开启“接力”功能把手机上看了一半的文章在mac上继续看时,当我command+shift+r调出Airdrop在iphone、ipad、mac间随意传输文件时……我感受到的是一个生态系统带给我无微不至的方便和喜悦。工欲善其事必先利其器,一个好的应用确实能让我们的工作生活事半功倍,何乐而不为呢。
迅速提升工作效率的10款 Win10小工具
Win10发布已经有一段时间了,Win10的种种功能想必大家都很熟悉,但有没有觉得日常使用中总有一些细节不够顺手,或者感觉系统新鲜感不足?今天小编就为大家推荐几款Win10下的效率小工具,一起来“改造”你的Win10!
●剪贴板不好用?试试PinClipBoard
从RS5版开始,Win10便引入了云剪切板功能。然而现实生活中,这种跨设备剪切的机率并不高。PinClipBoard是一款剪貼板增强工具,Ctrl+Shift+Z调出,双击直接取用。它可以实现更加专业的多重剪切功能,支持文字、图片、网页、文件夹的自动记录。主界面上有历史剪贴板展示,也可以手工Pin常用内容。比方说经常用到的文件夹,通过拖拽到“Pin Folder”上完成收藏,等到需要时直接打开Pin Folder就能看到了。
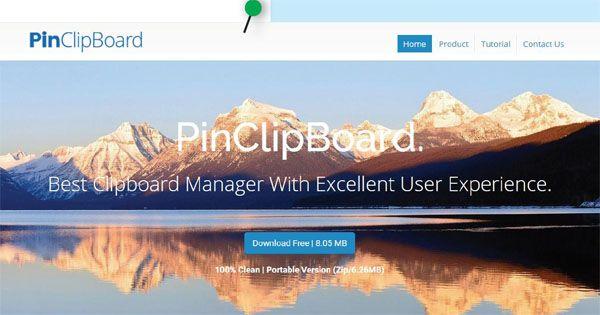
●TrayMond,最小化……
到托盘Win10的最小化默认是到任务栏,如果打开的窗口过多,管理起来依旧不方便。TrayMond是一款能将窗口直接收缩到系统托盘的小工具,整个工具119KB,双击后常驻托盘。遇到需要最小化的程序,按下Win+Shift+Z,即可直接最小化到系统托盘里。虽然刚开始需要适应一小会,但用熟之后真的很方便。
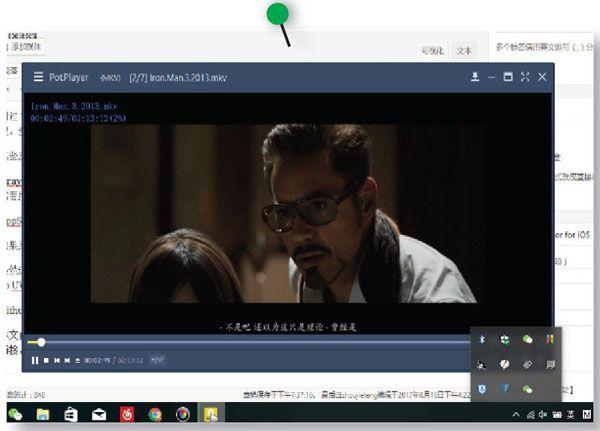
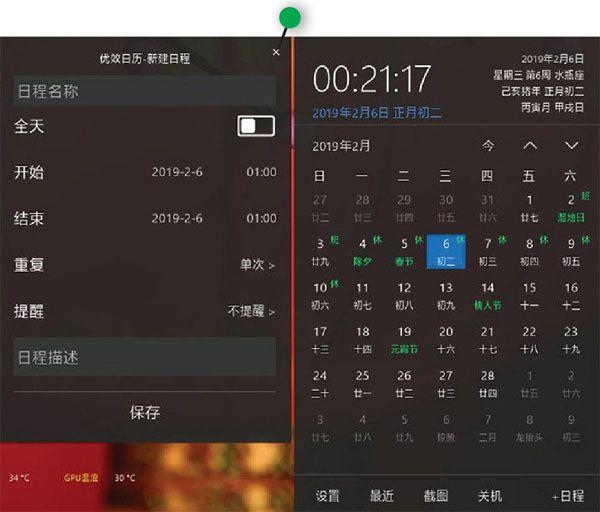
●QuicklOOk,仿MAC快速预览
MAC的快速预览很多人都见过,回望Win10的“预览”,依旧被抠抠唆唆地安排在窗口右侧,一点也不大气!QuickLook是一款仿MAC快速预览的小工具,装好之后,只要选中文件,按下键盘上的空格键,即可预览文件内容。QuickLook支持文本、视频、音频、图片、压缩包、Office文档……,换句话说,你电脑上任何一款文件几乎都可以用它预览。同时你也可以点击预览窗右上角的按钮直接启动对应程序,非常方便。
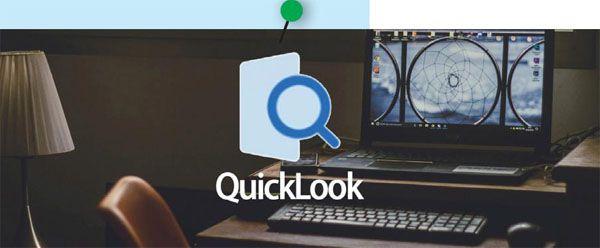
●升级Win10日历!优效日历
Win10为右下角托盘设计了一个新日历,但依旧被吐槽功能太弱,优效日历是Win10原生日历的最佳替代者。它有着和Win10原生日历一致的外观界面,支持农历、节日、调休显示,支持日程提醒、万年历、自定义时钟。同时它还集成了定时关机、屏幕截图两大功能,没用过的一定得试一试!

●单独设置每个软件音量!EarTrumpet
EarTrumpet是一款第三方音量辅助工具,能够解决Win10仅管理电脑整体音量的问题。当电脑上同时插有耳机和音箱时,利用它就很方便了。EarTrumpet可以很好地匹配Win10系统,甚至能够自动适配Win10夜间模式。安装好后点击或双击托盘图标,就能调整每一款应用的音量了。
●放大镜不好用?BitType了解下
Win10自带有放大镜,不过都是区域放大,并不是很好用。这款BitType的最大亮点,是只放大当前光标处所在的内容,最大程度降低放大框对于使用者本身的干扰。软件设置很简单,只有一个显示延时和放大率的调节,不过由于中文输入法独有的上屏机制,BitType的放大框仅显示最终打出来的汉字,而对于上屏过程就无法显示了。
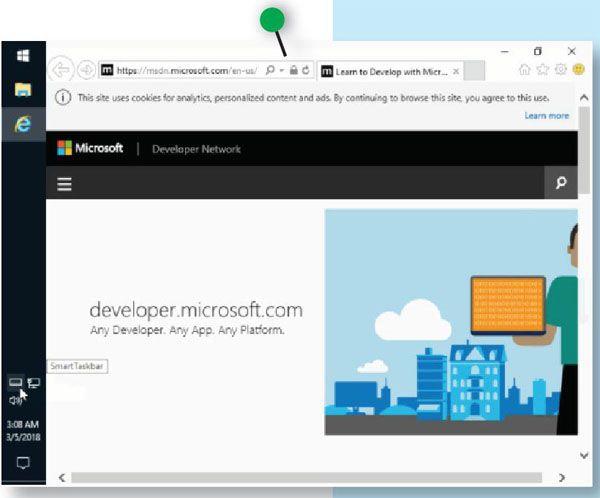
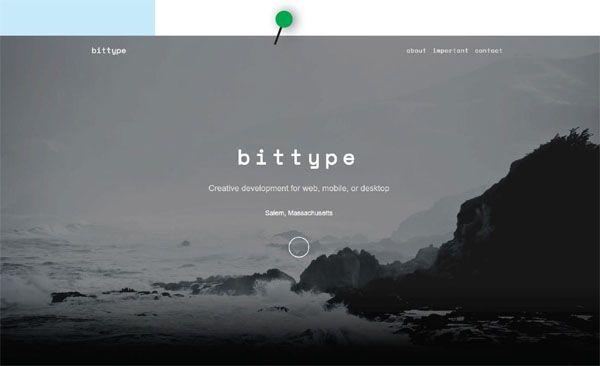
●SmartTaskBar——窗口最大化时自动隐藏任务栏
用过MAC的朋友都知道,苹果电脑里的最大化是铺满整个屏幕,而Win10的最大化则仅限于任务栏以外的空间。这款SmartTaskBar的最大看点,是模拟了MAC效果,最大化时自动隐藏任务栏,让窗口真正铺满整个屏幕。
●夜间模式?那就夜間自动切换吧
Win10的夜间模式大家都用过,好不好这里不说,单一个手工切换问题,入口还辣么深,就已经很反人类了。其实夜间模式嘛,原本就应该夜间自动进入,天亮再自己切换回来。Windows Auto-Night Mode的最大看点,是根据时间自动切换Win10的亮邝音主题。使用时先将模式切换为“Change automatic”,然后设置一下自动切换的时间,最后点击Apply按钮,就能体验Win10自动切换夜间模式的乐趣了。
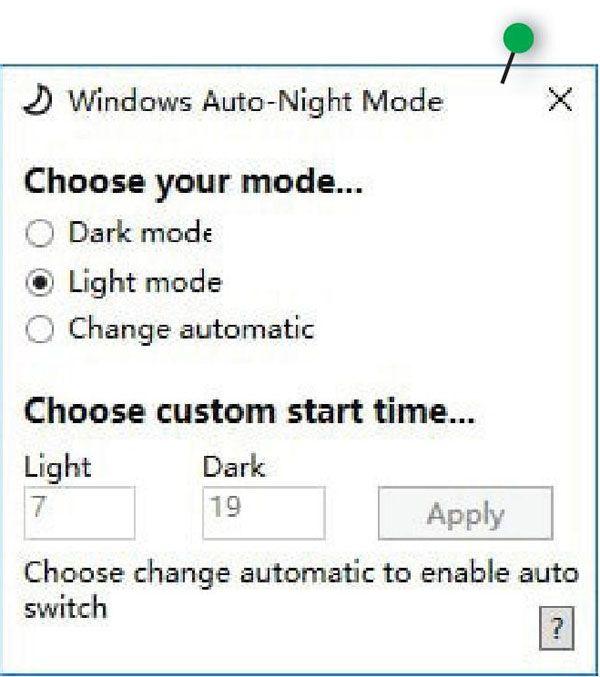
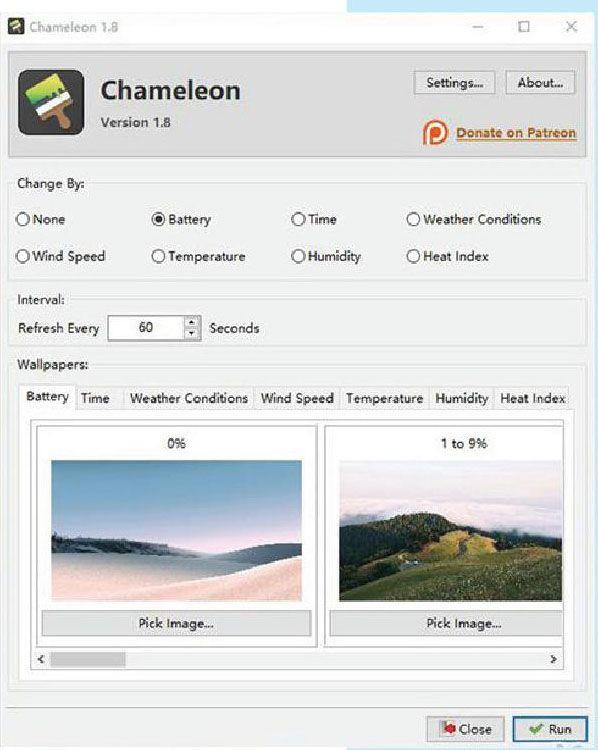
●根据温度、电量自动切换壁纸
Win10的自动换壁纸一直很古板,只有最简单的定时更换。Chameleon是一款多条件自动换壁纸工具,允许添加更多的条件,它可以根据时间、电量(电池)、气温、风力、风速……等条件自动切换壁纸。使用前,用户先手工指定好各个条件段所需要的壁纸。到了预定条件发生时,壁纸便自动切换了。遗憾的是,Chameleon中“气温”与“天气”条件仅支持美国地区,国内只能玩一玩“电量”和“时间”这两个指标。
●任务栏居中!MAC?TaskDock!
众所周知,MAC的一大特点就是Dock栏居中。当然Win10的设计不一样,风格表现也差异巨大。但如果你依旧钟情于MAC感觉的话,不妨试一试这款名叫TaskDock的小工具。双击启动后,当前打开的程序便会自动居中到任务栏中央。而且这个居中只影响正在打开的程序及文件,对于开始菜单及右侧输入法、时间托盘是没有任何影响的。

●VolPI—托盤图标直接显示音量数值
Win10能够显示音量大小,但必须要先点击一下才能看到。VOLPI的最大作用,是将音量百分比值直接显示在系统托盘处。而且你可以通过鼠标,随意更改音量参数在系统托盘里的位置,比如直接放置到音量按钮后面。唯一不满意的地方是,这里只显示一个单独的数字,要是能再加上一个“%”符号就完美了。
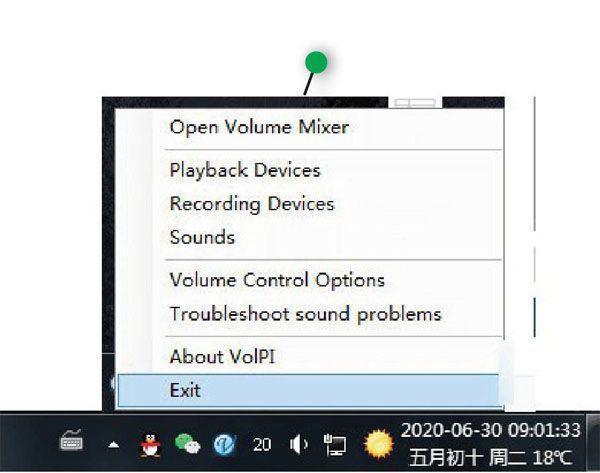
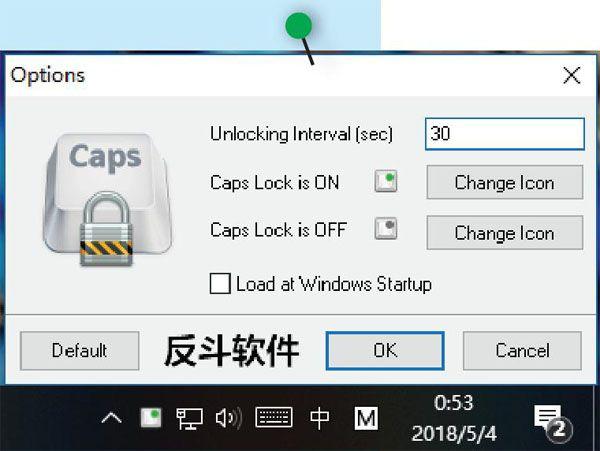
●30秒后自动取消大写键!CapsUnlocker
Caps Lock大家都用过,因为忘关它引发的麻烦还不少。CapsUnlocker的最大作用,就是一段时间后自动取消Caps Lock键的锁定状态,相当于给Caps Lock做了一个自动计时器。当然标题里的30秒是小编自己起的,事实上你可以根据自己的需要,自由控制CapsLock键的自动取消时间。
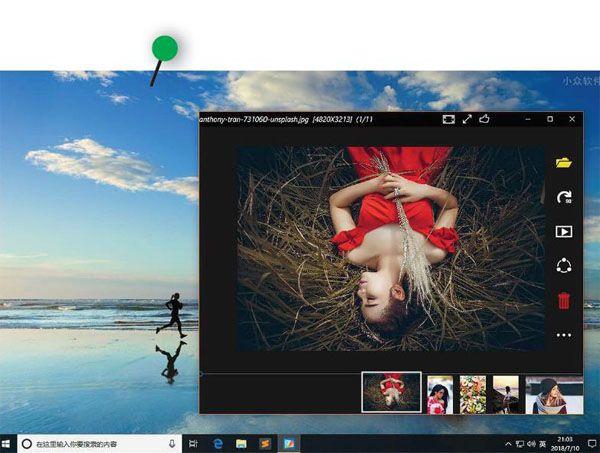
●换掉默认看图器——123来了
Win10自带的看图工具越来越强大,但速度一直是个问题。123看图器是一款UWP版小工具,最大特点就是快!常见的JPG、PNG自不用说,50-60MB的PSD也能瞬间打开。此外它的格式支持也很丰富,JPG、PNG、TIFF、GlF、BMP、PSD、RAW……几乎所有常见的图片格式都能搞定。而且它还内置了几项简易的图片编辑功能,对付一般应用完全没有问题。
●定时调节系统音量——Volume Coneierge 2
一般我们会在白天的时候将电脑音量调高以便听得更清晰,而在夜间相应降低以免影响其他人休息。但这种纯手工操作,无疑是十分麻烦的。Volume Concierge 2是一款系统音量定时调节工具,可以分别为白天和夜晚设置不同的音量值,软件支持多组规则,开启后能够在时间到达时自动启用。甚至你还可以根据需要,设置为每天或工作日、周末生效,方便极了。
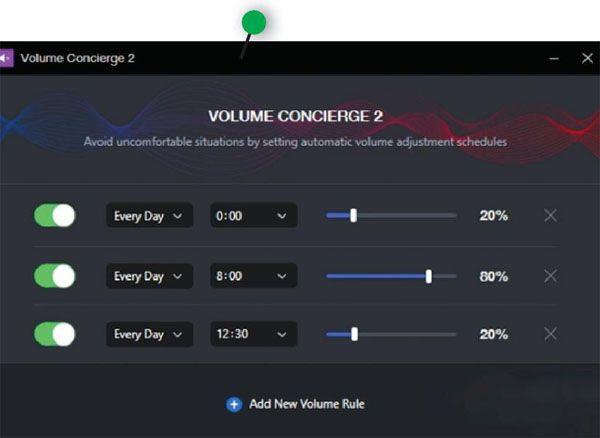
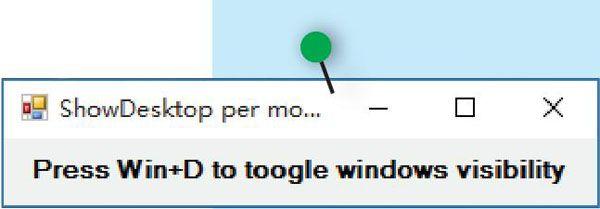
●多屏必备!ShowDesktop Per Monitor
用过多屏的小伙伴都知道,Win+D这个Windows神键除了能将当前屏幕的窗口最小化之外,也能干掉其他屏幕上的窗口。但很多时候,我们并不希望其他屏幕中的窗口受其影响。ShowDesktopPerMonitor是一款多屏幕最小化限制软件,启动后会自动将Win+D限定在当前屏幕。当你同时使用多个屏幕时,可以保证其他屏幕下的窗口不受其影响。
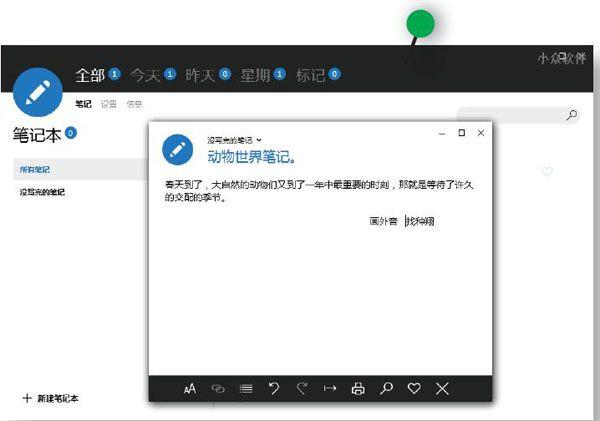
●Knowte!记事本换了吧
Knowte是一款Win10风格的记事本软件,功能简单却很实用。和Win10自带的记事本相比,Knowte支持多笔记本,输入特定单词,Knowte能动态过滤出你所要查找的笔记。同时Knowte支持对笔记分类,顶部工具栏可以根据时间进行筛选。同时笔记内容也支持简单的格式设置,还有项目编号及链接功能。
●一屏“看”尽硬盘里所有电影
HamMultiPlayer是一款非常有意思的软件,它的最大特点是能够将硬盘里的所有电影,全部显示在同一个屏幕内。软件提供了列表视图、双拼视图、全屏视图、快速视图,四组界面布局,支持影片搜索、排序、删除、移动,甚至你还可以把它应用在多显示器平台中。不过HamMultiPlayer在首次使用时会有一点点卡,日常应用就没有问题了。
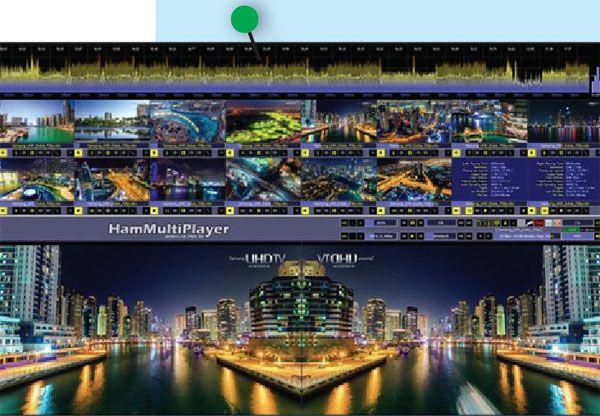
●定时切换屏幕“护眼模式”
Winl 0的夜间模式很突兀(过渡时间太短),同时无法对个别软件设置例外,这对于搞设计的小伙伴会有一点点麻烦(如PS、AI、PR等设计工具在夜间模式下会出现偏色)。Twilight(暮光)则是一款更专业的夜间模式软件,从18:00到次日7:00,Twilight会自动切换至夜间模式,用户可以自己定义白天及夜间的色温值。值得一提的是,Twilight允许用户自定义日夜过渡时间,而且时间会比较长(最短30分钟),这样切换过程中就不会让人感觉到很突兀。同时你也可以把某些软件设为例外,这样当打开这些软件时,Twilight就不会对其应用夜间色温,从而保证色彩准确。
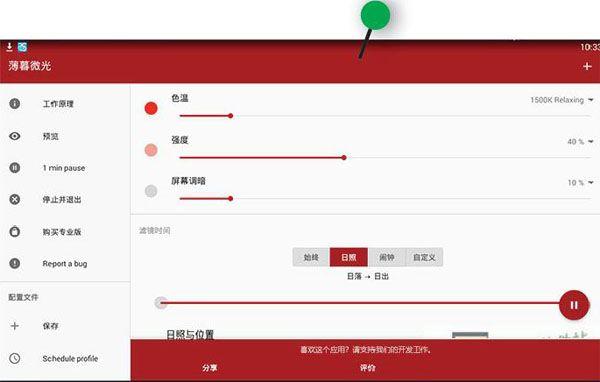
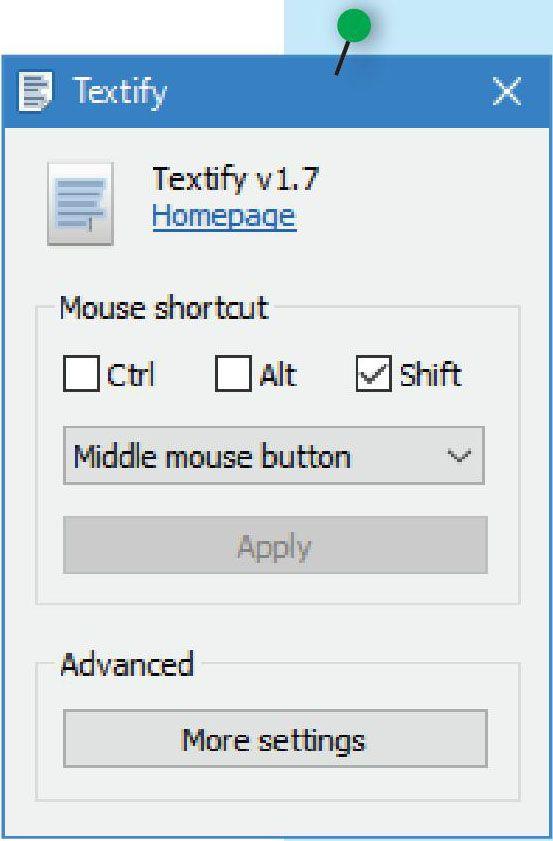
●错误窗口内容也能复制!Textify
以往遇到Windows出错自己无法解决时,小编都是手工一个字一个字地将错误信息敲入搜索引擎查询答案。而这款Textify的最大看点,是可以将错误框里的提示文字直接复制下来。软件使用很简单,在需要复制的地方按下快捷键Shift+鼠标中键,光标所在处即会立即变成文本状态供你复制。同时你也可以根据需要修改默认快捷键,怎么用随你!
●备份开始菜单布局
Win10的开始菜单越用越顺手,尤其是将一些常用软件做成磁贴,调用起来效率很高。问题是,Win10本身是无法备份菜单布局的,每次重装完系统后,都要重新设置一遍开始菜单。Backup Start Menu Layout听名字就知道干什么用,开启软件后,点击第二个按钮“Create Backup”可以立即备份当前开始菜单。等到重装系统后,双击备份文件,眨眼间就能将先前的开始菜单恢复回来了。
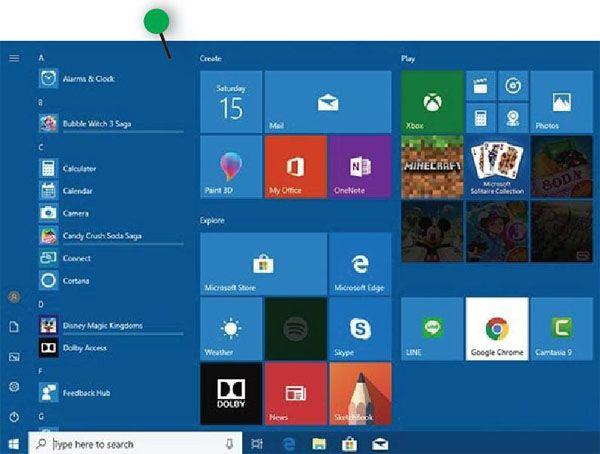
●复制内容直接保存成文件
将一段文字保存成文件,对于Win10来说是蛮复杂的。复制文字→打开记事本→Ctrl+V粘贴→Ctrl+S保存文件,即便是熟练者,半分钟时间也算是快手了。PasteEx是一款右键增强工具,安装完成后,首先复制目标文本,然后在需要的地方右击鼠标→“粘贴为文件”,即可直接生成文本文件。
PasteEx支持HTML、代码、富文本、图片,甚至还有一个快捷键,复制目标内容,按下Ctrl+Alt+X,一份文件便新建完成。
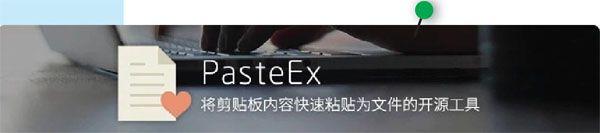
寫在最后
好了,这就是今天小编要和大家分享的21款Win10效率小工具!其实类似的工具在网上还有很多,平时多挖掘一下,总能给自己的工作带来很多方便。希望今天介绍的这些能给大家一些帮助。

