炫酷ACR:灰度蒙版高级使用技法
石礼海


《冰川玉林入苍穹》 罗韶蓬 摄
如何创建高品质黑白图像,一直是备受关注的话题。在Camera Raw中转换黑白图像,可以充分发挥Raw格式文件的优越性,这是高品质黑白图像的有力保证,也是创建高品质黑白图像的便捷途径。
调整黑白图像,要学会分析图像并控制好图像中的黑、白、灰。当主体为黑色时,尽量使背景变得灰或白;当主体为灰色时,尽量使背景变得黑或白;当主体为白色时,尽量使背景变得灰或黑。这样才能使主体从背景中突出出来,达到突出主题的目的。
首先要查看图像中的所有元素,明确图像的主体、陪体、前景、背景,确定图像的影调,才能在后期的调整中,出现较好的视觉效果。
《冰川玉林入苍穹》拍摄于加拿大落基山脉的阿萨帕斯尔卡冰川。冰川山势险峻,云雾飘渺,堆琼积玉,美轮美奂。我打算通过后期将阳光照射的冰川顶部作为视觉中心,弱化周边的云雾及地面,营造冰川玉林入苍穹的意境,给观者带来视觉艺术思维的心理共鸣。
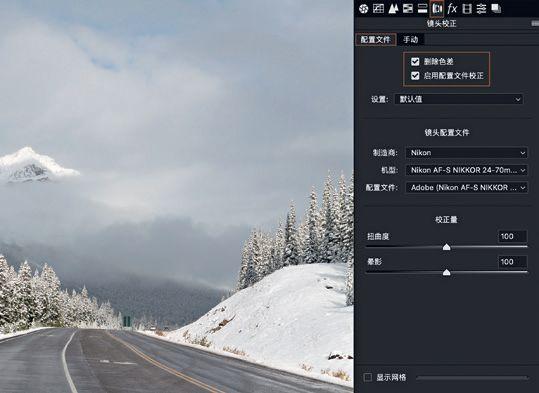
1在Camera Raw中打开案例圖像,展开“镜头校正”面板。在“配置文件”选项中,勾选“删除色差”,去除图像中树林边缘上的彩色镶边条纹;勾选“启用配置文件校正”,对图像镜头畸变和晕影进行自动校正。

2在基本调整面板右侧,单击“配置文件浏览器”图标。在黑白配置文件中选择“橙色滤镜”,将“数量”拖拽至113,增强橙色滤镜效果;单击配置文件浏览器面板右上角的“关闭”,返回到基本调整面板中。“关闭”,返回到基本调整面板中。
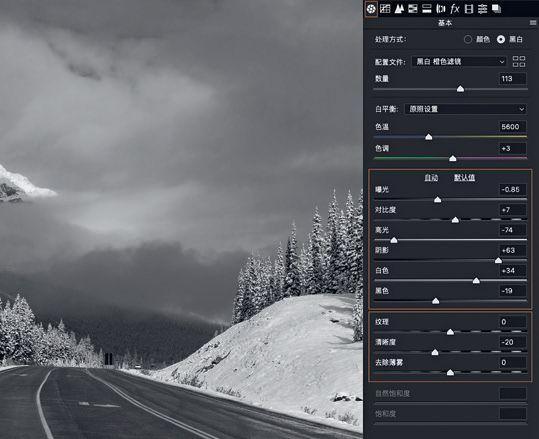
3在“基本”面板中,对图像做如下设置:曝光-0.85,降低图像整体的亮度;对比度+7,增加图像的反差;高光-74,恢复天空高光细节;阴影+63,使图像阴影区域的细节丰富起来;白色+34,提高图像最亮区域明度值;黑色-19,增加图像的厚重感;清晰度-20,降低图像中间调的对比度。
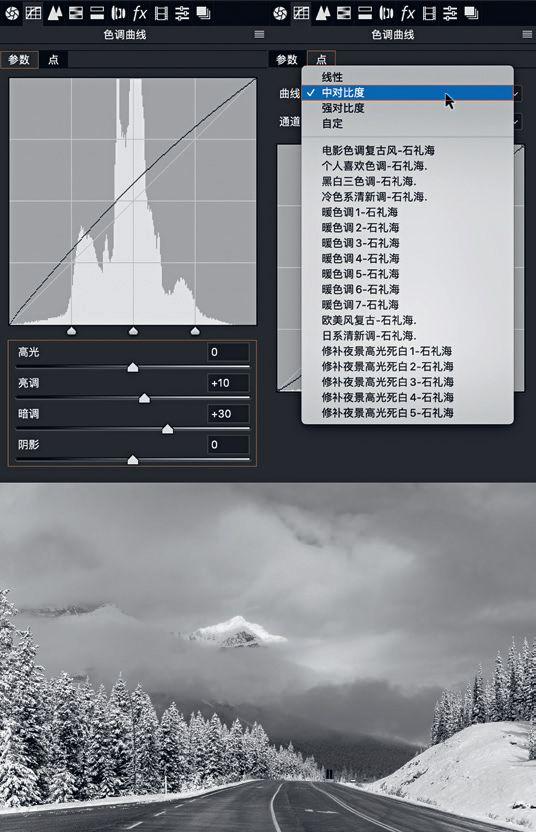
4展开“色调曲线”面板,在“参数曲线”面板中,设置亮调+10、暗调+30,使图像较暗区域欢快起来;在“点曲线”面板中,展开“曲线”选项,选择“中对比度”来增加图像整体的对比度。
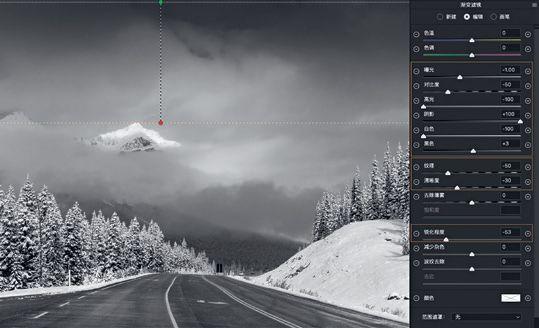
5选择“渐变滤镜”工具,弱化天空,突出主体,为天空营造层次感。在“曝光”控件“日”图标上双击,“曝光”控件滑块快速移动至-1.00(其他控件滑块快速重置为零),将“对比度”控件滑块拖拽至-50,将“高光”控件滑块拖拽至-100,将“阴影”控件滑块拖拽至+100,将“白色”控件滑块拖拽至-100,将“黑色”控件滑块拖拽至-3,将“纹理”控件滑块拖拽至-50,将“清晰度”控件滑块拖拽至-30,将“锐化程度”控件滑块拖拽至-53。按住Shift键,在画布上由,上而下拉出渐变效果(按住Shift键渐变滤镜走向为直线)。
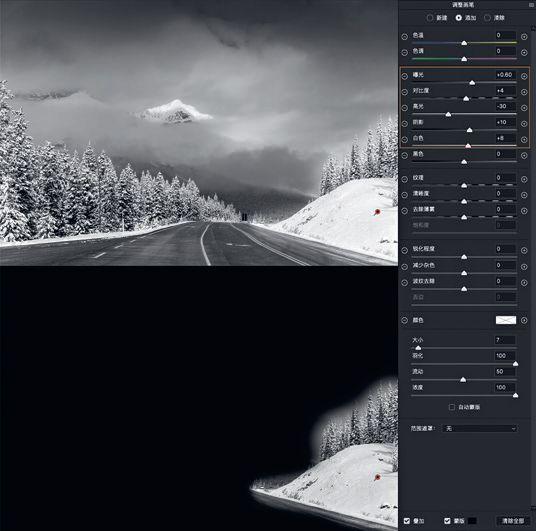
6从工具栏中选择“调整画笔”工具,提亮右下角的白雪和密林。在“曝光”控件“⊕”图标上单击,并将“曝光”控件滑块拖拽至+0.60(其他控件滑块快速重置为零);设置“对比度”+4,“高光”-30,“阴影”+10,“白色”+8。不要勾选面板底部的“自动蒙版”,采取直接涂抹的方式,调整好画笔大小,在调整区域快速均匀地涂抹,如图所示。
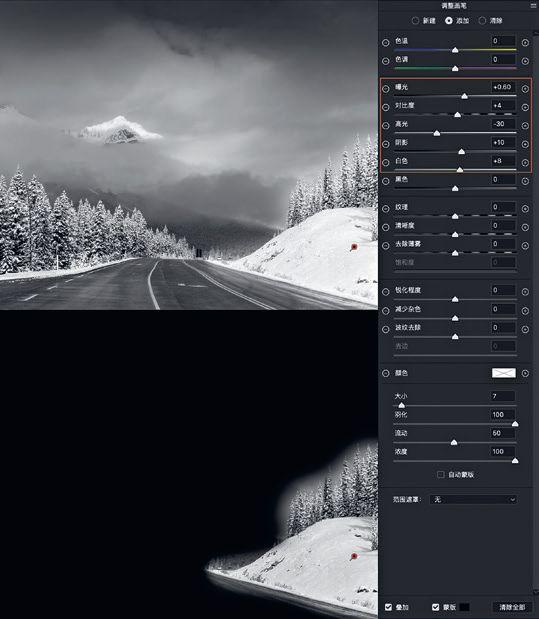
7展开范围遮罩,选择“明亮度”范围蒙版(为了使阴影区域不受应用影响,要调整“阴影亮度范围”控件滑块)。Windows系统中按住Alt键(Mac系统中按住option键),并拖拽“阴影亮度范围”滑块至77,平滑度为44,调整区域开始黑白分离(白色区域刚开始变暗时为最佳数值)。白色区域应用了效果,而黑白区域被遮挡,灰度区域为渐变应用效果区域,调整区域的白雪被精准地应用了效果。
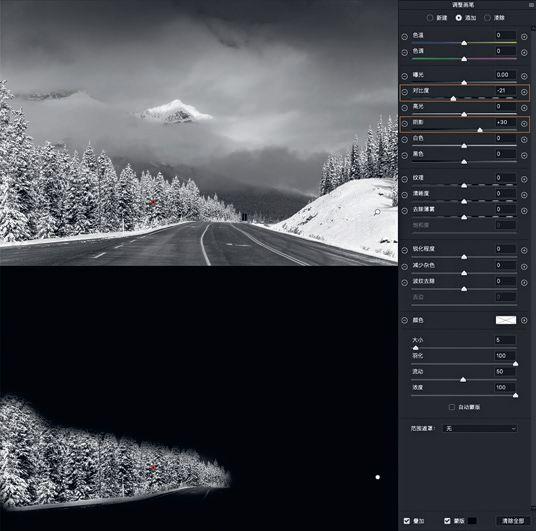
8再次使用“调整画笔”工具,降低左下角密林区域的反差。在“对比度”控件“?”图标上单击,并将“对比度”控件滑块拖拽至-21(其他控件滑块快速重置为零),设置“阴影”+30。不要勾选面板底部的“自动蒙版”,采取直接涂抹的方式,調整好画笔大小,在调整区域快速均匀地涂抹,如图所示。

9使用“调整画笔”工具,弱化地面,增强地面的厚重感。在“曝光”控件“?”图标上单击,并将“曝光”控件滑块拖拽至-0.80(其他控件滑块快速重置为零);设置“对比度”-30,“高光”-100,“阴影”+30,“白色”-100。不要勾选面板底部的“自动蒙版”,采取直接涂抹的方式,调整好画笔大小,在调整区域快速均匀地涂抹,如图所示。

10将“范围遮罩”选项展开,选择“明亮度”范围蒙版(为了使高光区域不受应用影响,要调整“高光亮度范围”控件滑块)。按住Alt键(Mac/Option),拖按“高光亮度范围”控件滑块至87。白雪和地面开始黑白分离(白色区域刚开始变暗时为最佳数值)。白色区域应用了效果,而黑白区域被遮挡,灰度区域为渐变应用效果区域。按住Alt键(Mac/Option)并拖曳“平滑度”至22,灰色区域进一步收缩,完成对地面区域的精确蒙版控制。按住Alt键(Mac/Option)并拖按“亮度范围”或“平滑度”滑块,可以在图像预览中获得黑白可视化效果,协助您更加精确地查看蒙版区域。
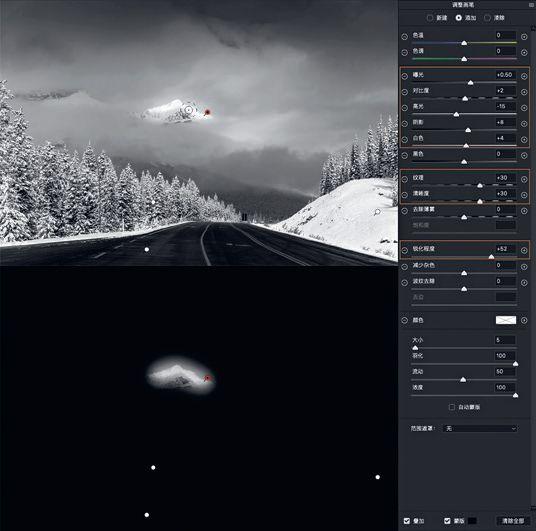
11使用“调整画笔”工具,渲染冰川顶部。在“曝光”控件“⊕”图标上单击,“曝光”控件滑块快速移动至+0.50(其他控件滑块快速重置为零);设置“对比度”+2,“高光”-15,“阴影”+8,“白色”+4。不要勾选面板底部的“自动蒙版”,采取直接涂抹的方式,调整好画笔大小,在冰川顶部快速均匀地涂抹,如图所示。
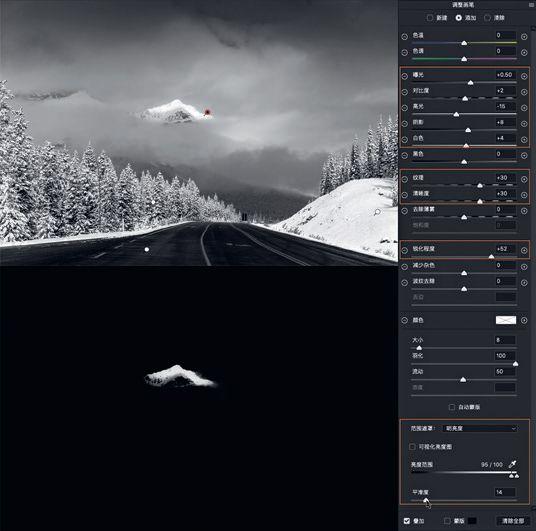
12展开范围遮罩,选择“明亮度”范围蒙版(为了使阴影区域不受应用影响,要调整“阴影亮度范围”控件滑块)。Windows系统中按住Alt键(Mac系统中按住option键),并拖拽“阴影亮度范围”滑块至95,平滑度为14,冰川顶部区域开始黑白分离(白色区域刚开始变暗时为最佳数值)。白色区域应用了效果,而黑白区域被遮挡,灰度区域为渐变应用效果区域,调整区域被渲染了。
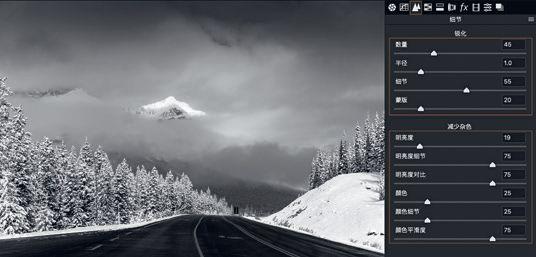
13展开“细节”面板,对图像进行锐化和降噪。锐化组设置为:数量45、半径1.0、细节55、蒙版20;减少杂色设置为:明亮度19、明亮度细节75、明亮度对比75、颜色25、颜色细节25、颜色平滑度75。
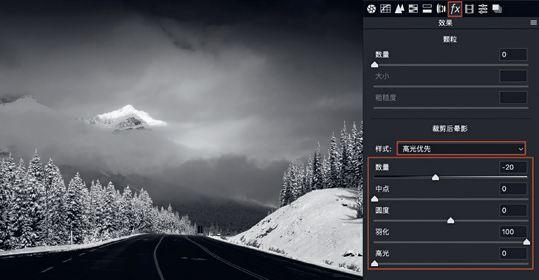
14NIK collection是一款非常优秀的外挂插件。在它下面有一个高级去噪点工具,名叫Dfine2。它的工作原理和Camera Raw完全不同。
——photoshop广告设计专业职业能力形成

