巧施“魔法”让系统右键菜单更“出彩”
郭建伟


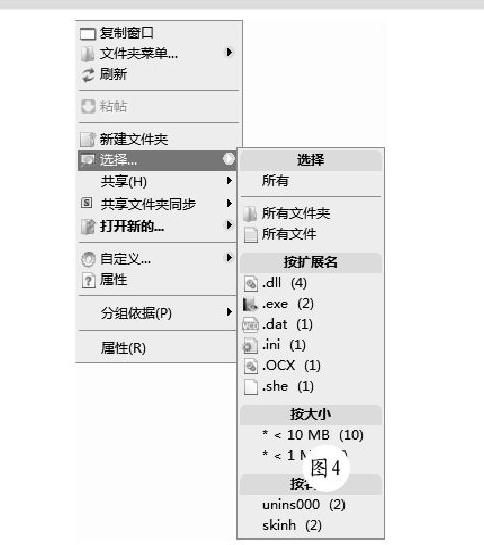
利用Windows的右键菜单,可以大大加快电脑操作的快捷性。但是,Windows默认的右键菜单并非完美无缺,在很多情况下,其功能显得比较“单薄”,无法满足我们的实际需要。相比之下,使用Moo0右键专家 Pro(简称“右键专家”)这款小巧的系统优化软件,就可以赋予右键菜单更多高级功能,让您操作起来更加得心应手。
右键专家可以和系统实现紧密集成,当其安装完成后,在桌面或者资源管理器等任意位置点击右键,即可看到界面清新的右键专家菜单(图1)。在其中点击“复制窗口”项,可以执行当前窗口复制功能,即再次打开当前窗口的副本窗口。我们知道,Windows的资源管理器的缺点是无法记忆当前路径的位置,使您无法快速进入自己经常使用的路径(特别是路径层次比较深的文件夹)。右键专家就可以弥补上述不足,在其菜单点击“文件夹菜单→收藏这里”项(图2),即可为当前路径创建书签。
按照上述方法,您可以创建任意数量的路径标签,之后只需在右键专家菜单中点击“打开新的”项,在分支菜单(图3)中的“书签”栏中显示所有的路径书签,点击对应的书签,即可直接进入对应的文件夹中。同时,在上述分支菜单的“最近历史”栏中会自动记录路径历史访问信息。如何删除路径标签呢?在上述菜单的“标签”栏中点击“移除标签”项,在弹出菜单中可以删除对应的书签。
右键专家还提供了文件分类显示功能,在文件夹窗口中点击右键,在右键专家菜单中点击“选择”项,在弹出菜单中的“相同扩展名”栏中列出当前文件夹中包含的各种文件类别以及数量信息(图4)。点击对应的扩展名,可以单独显示该类型的文件,点击“所有文件夹”或者“所有文件”项,可以单独显示所有的文件夹或者文件,点击“所有”项,可以恢复默认显示功能。
如果您对右键菜单的界面感到不满意的话,可以利用右键专家的换肤功能,来更换自己满意的右键菜单皮肤界面。在右键专家菜单上点击“自定义→皮肤”项,显示右键专家自带的大量皮肤项目,选择您满意的皮肤项目,即可让右键菜单变得靓丽起来。此外,在右键专家菜单中还实现了复杂的集成功能,在右键菜单上点击“打开新的”项(图5),在分支菜单的“系统文件夹”栏中显示我的电脑、网上邻居、控制面板、我的文档等项目,点击“更多”项,在弹出菜单中显示更多的系统文件夹项目,这样点击对应的项目,可以快速进入对应的系统文件夹。
在“打开新的”分支菜单底部点击“显示相对路径”项,在该分支菜单中会添加“相对路径”栏,在其中显示桌面、用户文件夹,以及所有的磁盘对象,这样可以让您快速打开对应的路径。重要的是,在“相对路径”栏实现了当前路径的导航功能。点击当前路径名称,可以显示其下的所有子文件夹。在“打开新的”分支菜单底部点击“显示程序”项,在该分支菜单中的“程序”栏中点击“程序”项,可以打开完整的Windows程序菜单列表。
右键专家还实现了复杂的路径导航功能,在“打开新的”分支菜单底部点击“启用文件夹树形扩展”项,表示开始路径嵌套导航功能。在上述任意栏目中点击对应的路径项目,例如点击某个盘符,在弹出菜单中就可以层层嵌套显示其中包含子文件夹和文件项目。这样您就可以直接展开树形目录结构,来打开自己需要的文件或者文件夹,而无须启动资源管理器,就可以层层进入所需的路径,找到目标文件了。
在系统默认的右键菜单中,集成了大量的实用菜单项目,例如排列图标、新建、发送到、复制、粘贴、属性信息等,如果您不经常使用的话,最好将其隐藏起来,这样可以让右键菜单变得更加简洁。利用右键专家提供的菜单项目隐藏功能,可以轻松实现上述功能。在右键专家菜单中点击“自定义”项,在弹出菜单中的“隐藏非Moo0的菜单”栏中显示未隐藏的项目(图6),在其中点击对应的项目,即可将其隐藏起来。相应的,在上述菜单中的“取消隐藏”分支菜单中显示所有的隐藏项目,从中点击对应的项目,可以在右键菜单中恢复其显示。当然,您也可以在按下“Shift”键的同时点击鼠标右键,則可以显示所有的右键菜单项目(包括处于隐藏状态的项目)。
在右键专家菜单中点击“文件夹菜单”项,利用弹出菜单,可以分别实现复制当前路径信息、复制当前文件名信息、创建文本文件、创建Rich格式文件、在当前路径下打开CMD窗口等功能。如果在文件或者文件夹上点击右键,在右键专家菜单中(图7)会显示更多的功能项目,例如打包文件、复制文件名、添加快捷方式、剪切、复制、移动到文件夹、复制到文件夹等功能。在右键专家菜单中点击“自定义→自定义Moo0菜单”项,在设置窗口中显示右键专家自带的所有功能项目,您可以在对应项目左侧勾选或者取消选择标记,即可使用或者禁用对应的功能项目。
例如在窗口左侧选择“Moo0菜单→在文件/文件夹”项,在右侧显示Moo0右键专家针对文件和文件夹操作所提供的所有控制项目,您可以根据需要选择或者禁用项目。此外,您也可以自定义菜单项目,在“添加新的”栏中点击“菜单”按钮,在打开窗口(图8)中输入该菜单的标题信息,在“图标路径”栏中点击“浏览”按钮,为其选择合适的图标。在“程序(.exe)”栏中点击“浏览”按钮,选择需要的程序。在“参数”栏中输入具体的程序参数,点击确定按钮,就可以将其添加到Moo0右键专家中了。
当然,您也完全可以对系统自带的右键菜单项目进行控制,例如在窗口左侧选择“其他菜单→在文件/文件夹上”项,在右侧显示所有的系统默认右键菜单项目(图9),您可以根据需要对其进行激活或者禁用操作,这些菜单项是针对文件或者文件夹启用的。如果选择“其他菜单→在文件夹背景上”项,在右侧会显示在文件夹窗口空白处点击右键所列出的所有项目,您可以根据实际情况对其进行管理。如果您想自定义右键菜单的外观,可以在窗口左侧选择“菜单外观”项,对菜单的字体、大小、颜色、形状等参数进行调整(图10),让右键菜单变得“色彩斑斓”。

