全面修复“该文件没有程序与之关联”错误
波哥
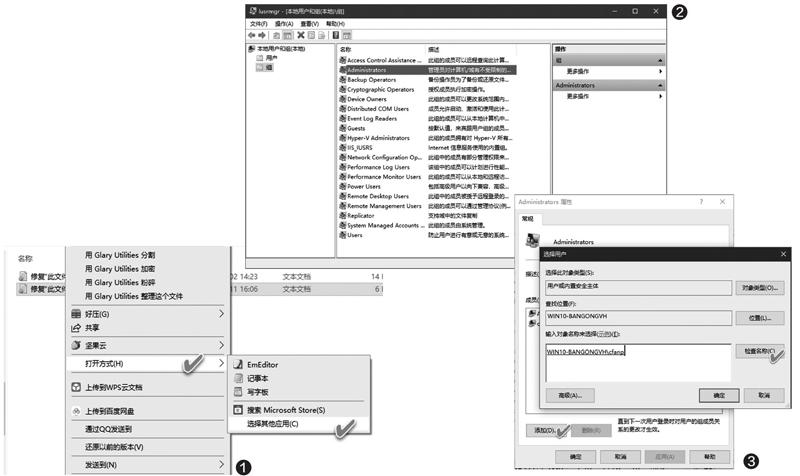
在打开某种文档时,若出现“该文件没有程序与之关联来执行该操作”,只需重新设置一下该文档与程序的关联即可。但若在打开任何文件或文件夹时,或者右击“此电脑”启动“管理”时也出现此类错误,就不是简单设置一下文件关联可以解决的了。
1.最直接的文件关联问题解决
个别文档的程序关联问题,可通过右键菜单的“打开方式”命令重新设置(图1)。如果多种文件扩展名关联出现问题,可以通过Windows 10的“设置→应用→默认应用→重置”,将其重置为系统默认的文件关联方案。
2.与“自动播放”有关的磁盘分区关联问题
当双击打开某分区或磁盘时,如果遇到没有关联的问题提示,一般是由于“自动播放”功能被更改所引起。分区或磁盘因为病毒等原因可能被加入了Autorun,实际应对的解除方法是先通过在Windows设置中依次点击“设备→自动播放”,禁用“在所有媒体和设备上使用自动播放”选项,确保可移动驱动器和内存卡设置为“不执行任何操作”。然后再通过资源管理器检查并删除分區或磁盘根目录下的Autorun文件,并进行病毒查杀来解决。
3.提升用户等级尝试解决问题
有时,因为登录用户非管理员账户,在打开某些资源时也可能会因权限不足出现没有关联的提示。这时,可尝试将当前用户账户添加到管理员组。具体方法:按下Win+R组合键启动“运行”对话框,输入“lusrmgrmsc”(无引号)命令后回车,启动“本地用户和组”窗口。点击窗口左侧栏的“组”文件夹,然后双击右侧窗格中的Administrators组(图2)。当“属性”窗口出现后,点击“添加”按钮。单击“输入对象名称”部分下面的框,输入提交用户名,然后单击“检查名称”。一切就绪后,单击“确定”。还可以通过单击“高级”按钮,然后选择“立即查找”,手动搜索用户名。执行这些步骤后,账户将添加到管理员组。单击“应用”和“确定”保存更改(图3)。之后,尝试问题是否得到解决。
4.创建一个新的Windows账户
如果出现错误提示后急于完成工作,还可以创建一个新的Windows账户来临时应急。首先点击“开始→设置”进入系统“设置”窗口,选择“账户”,转到左窗格菜单,然后单击“家庭和其他用户”。接下来,单击“将其他人添加到这台电脑”(图4)。随后,选择“我没有此人的登录信息”,选择“添加没有Microsof t账户的用户”,提交创建新账户所需的详细信息,然后单击“下一步”。创建一个新账户,在新账户下工作。

5.通过注册表或组策略修改解决
对于在其他方面遇到的没有关联的问题,我们还可以通过修改注册表或组策略来针对性地解决问题。
调用“管理”时出现的关联问题
如果是在右键单击选择“此电脑→ 管理”时出现上述错误,可在注册表编辑器中,依次导航到路径“\ HKEY_ CLASSES_ROOT \ lnk f ile”。转到右侧窗格,然后检查IsShortcut值是否存在。如果缺少,单击右窗格上的空白区域,然后选择“新建”和“字符串值”。再将新字符串值命名为IsShortcut。完成后,关闭注册表编辑器(图5)。
接下来,导航到路径“ \HKEY_CLASSES_ROOT\CLSID\{20D04FE0-3AE A-10 69-A 2D8-0 80 02B3 03 0 9D}\shell\ Manage\command”,转到右侧窗格,然后双击(默认)值,将数值数据设置为“% System Root%\system32\CompMgmtLauncher.exe”。单击“确定”保存更改(图6)。
此外,调用“管理”时出现的问题还可以通过修改组策略来解决。在组策略编辑器的“计算机配置→Windows设置→安全设置→本地策略→安全选项”路径下,找到“用户账户控制:用于内置管理员账户的管理员批准模式”,双击打开后设置为“已启用”,应用保存,最后重启系统(图7)。
打开文件夹时出现的关联问题
如果在电脑上打开任何文件夹时均出现上述问题,可尝试定位到注册表的路径“HKEY_ CLASSES _ ROOT \Directory\shell”,展开Shell项的内容,然后删除find和cmd项。完成后,退出注册表。
系统受损出现关联问题的修复
系统完整性受损也可能会引起上述错误。若上述修复均无效,可在管理员命令提示符窗口中依次使用“ SFC/scannow ”和“DISM/Online/Cleanup-Image /RestoreHealth”命令修复系统。

