不走寻常路 用Excel绘制圆弧图表
平淡
从图表中可以看到,这是由一个下方的圆形和上方的弧形组成的组合图表,所以制作的关键就是根据数据来分别绘制圆形和弧形。在Excel中圆形的绘制可以借助“散点图→带平滑线的散点图”组成,圆形的散点坐标通过SIN()和COS()函数构建。因为在上述图表中,我们是通过弧形的角度来表示市场占有率,所以需要将百分比数值转换为对应的弧度,比如75%就是对应360度*75%=270度的一段弧形,最后借助上述函数分别求出坐标值,这样就可以使用弧形角度来表示这个占比。
现在假设某公司各个产品的市场占有率如下图所示,下面根据这个数据来进行弧形图表的绘制(图2)。
首先绘制组合图表中的底部圆形,点击Excel菜单栏的“公式一名称管理器”,在打开的窗口中点击“新建”,按提示新建一个名为“A 1”的新公式,引用位置输入公式“=RADIANS(-(ROW(OFFSET(Sheet1!$D$2,,,360+2,1))-91))”(图3)。
操作同上,继续新建名为“_×1”、“_y1”的新公式,引用位置分别输入“=COS(A_/1)*10”和“Sin(A_/1)*10 ”(这里“A_/1”就是上述新建的公式名),将这个数据作为散点的坐标值(x1,y1)。其中的“*10”表示这个圆的半径是10个单位(注意:这只是一个标称,并不是指10cm这样的具体数值)。因为在本例中需要根据不同的比值绘制多个弧形,所以这里需要使用不同单位半径的弧形来表示(图4)。
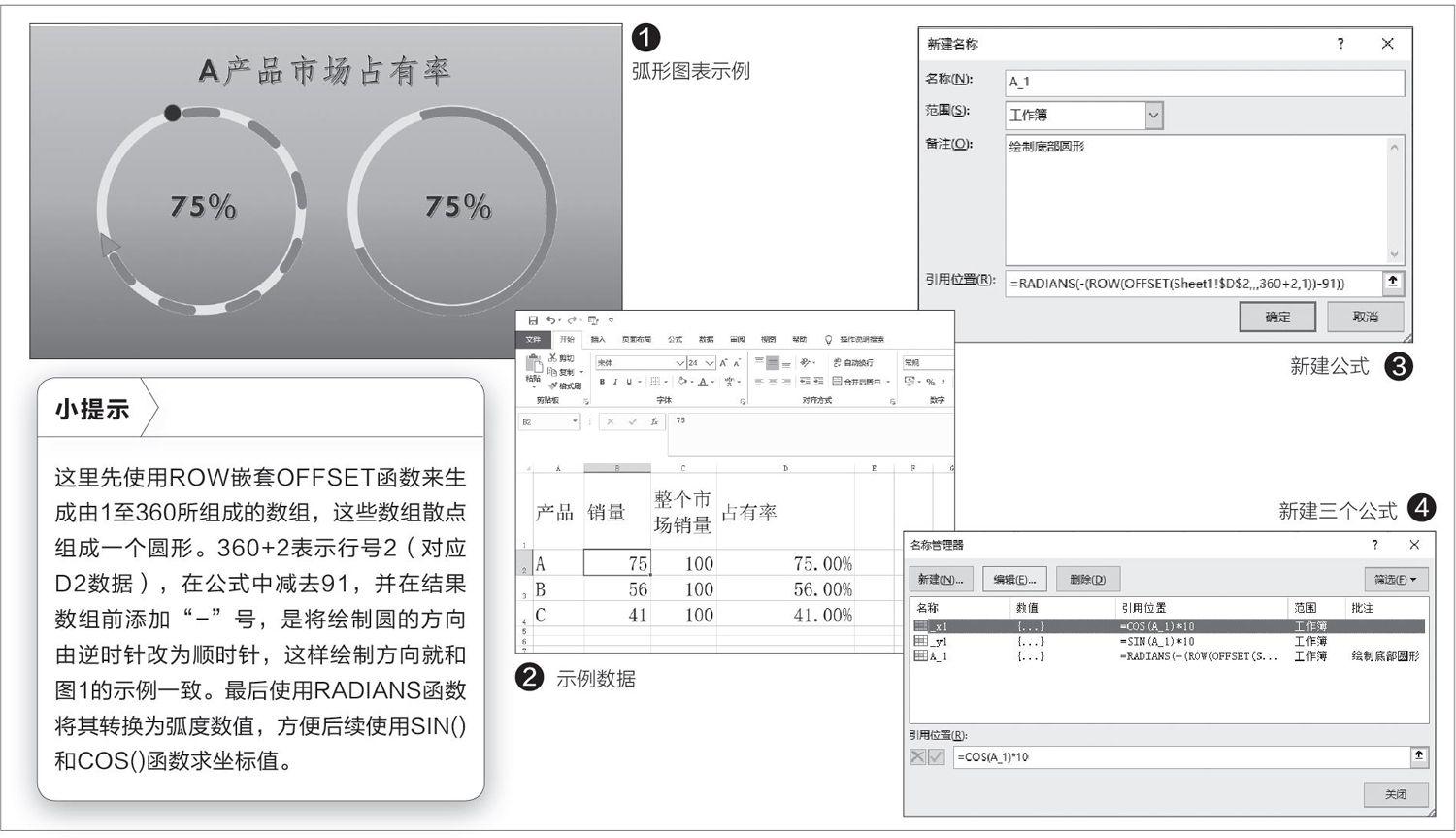

定位到任意一个空白单元格,点击Excel菜单栏的“插入→所有图表→散点图→带平滑线的散点图”,按提示插入一个空白散点图表。在图表处右击选择“选择数据”,在打开的窗口点击“添加”,按提示添加一个名为“底部圆”的新系列,X轴数据为“=工作簿1! x1”,Y轴数据为“=工作簿1! y1”,即对应上述新建的公式(图5)。
点击“确定”,这样在当前窗口就会自动生成一个圆形的散点图,调整图形大小使之成为一个标准圆形。选中圆形后右击选择“设置数据系列格式”,在右侧窗格切换到“填充与线条”,线条颜色设置为灰色,高度设置为“15磅”,切换到“标记”,将填充设置为“无线条”,边框设置为“无边框”,其他设置为默认,将这个作为组合图表的底部圆形(图6)。
继续点击Excel菜单栏的“公式→名称管理器”,同上新建三个名为“A_2”、“x_2”、“y_2”的公式,引用位置分别输入公式“=RADIANS(-(ROW(OFFS ET(Sheet1!$D$2,,,D2*360+2,1》-91))”、COS(A_2)*10、Sin(A_2)*10。这里ROW嵌套OFFSET函数中的“D2*360”表示将原来百分比数值转换为对应的弧度,其他参数含义同上。
定位到D2,同上右击圆形选择添加数据,添加一个名为“占有率”的新系列,这里X轴数据为“=工作簿1!_x2”,Y轴数据为“=工作簿1!_y2”。这样会在当前圆形上方新建一个弧形图表,这个图表由于使用了“D2*360”(75%*360=270)参数,因此它的弧度是270度。操作同上,进入“设置数据系列格式”,在右侧窗格将线条颜色设置为绿色,高度设置为“15磅”,边框设置为“实线”(注意:在边框设置中選择不同的类型可以实现不同风格的弧形图表),线段类型和链接类型设置为“圆”,开始箭头类型选择“圆型箭头”,结尾箭头类型选择示例中的“箭头形状”,这样就可以画出类似示例中的组合图表了(图7)。
操作同上,继续为其他比例(D2、D3)数据设置公式,为了方便区分弧形,这里“A_4”公式、×、Y轴公式要根据实际单元格确定,比如“A_4”(对应D3数据)公式为“=RADIANS(-(ROW(OFFSET(Sheet1!$D$2,,,D2*360+3,1》-91》”(表示填充数列从第三行开始,以此类推),X轴数据公式设置为“=COS(A_1)*8”(表示单位半径为“8”)。同上为弧形设置不同的颜色,最后将不需要的数据(如背景网格线、XY轴数据显示)删除,并进行适当的美化,我们就可以做出精美的弧形组合图表了,这些弧形会根据数据的不同动态地进行调整(图8)。

