RAW格式图像处理技巧例解97 背景效果的改善与提升
韩程伟

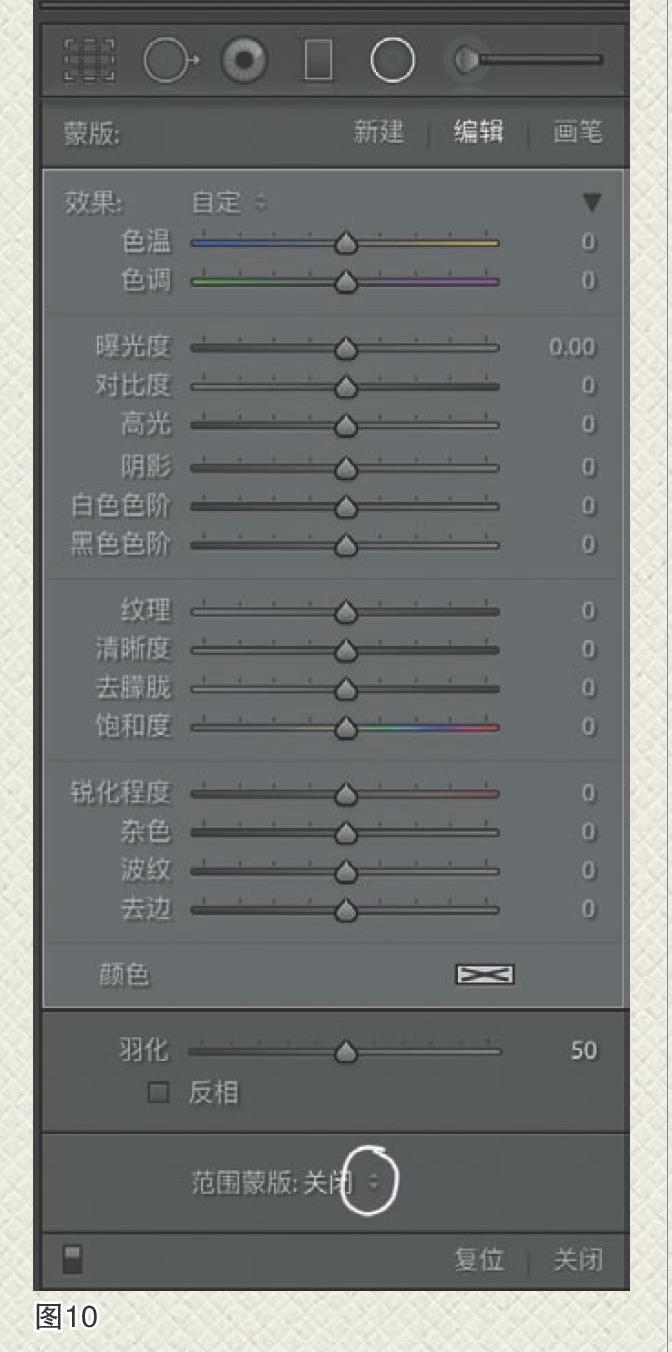

背景,在摄影画面中往往起着展示环境、烘托气氛、映衬主体、揭示主题和美化画面的作用,在表现形式上,背景应干净、整洁,不杂乱,不与主体争眼球。但有时候,往往受光线、角度、拍摄时间等多种因素的影响,画面中背景的效果并不尽如人意,杂乱、分散读者注意力,或无法表现作者所追求的某种意境等等,这些问题除摄影师在拍摄时采用一定的手法与技巧加以消除外,在数码图片的后期调整中,还可采用一定的编辑方法,改善背景的视觉效果,提升它的表现力。本期通过两例的剖析,介绍调设的思路和方法。
例1、消除背景中的干扰因素,突出强调主体
图1是拍摄的原片,人物着装浅白明亮,写实的大景深背景较为详细的展示了人物所处的环境,但是背景中的柳树暗部影调略深,缺乏细节与层次;背景与周边环境中还有一些浅灰色的石栏、石盆及墙面,甚至一些地面受到阳光的照射,显得比较明亮,有的亮块过于晃眼,使画面显得杂乱,分散了读者的视线。图2是经过调整后导出的成片,图1中那些显得过于明亮而夺人眼球的区块都被压暗了,背景色调统一而协调,河边成排杨柳的暗部层次更加丰富,最远处的杨柳在阳光的照射下略提升了亮度,增加了画面的空间感,在灰色环境的烘托映衬下,人物显得更为突出而引人注目,成为画面中独一无二的主体。具体调整过程见下文介绍:
1、打开基本调板,先行调节色调下五项数据(图3),获得图4效果,基本着眼于改变柳树的暗部细节与层次;
2、进一步调整基本调板下部的偏好5项,按图5数据执行,获得图6效果;
3、由于拍摄时间较早,画面显得偏红,人物肤色偏橙色,且饱和度稍高,需进行单色调整。点开颜色调板,对红、橙、黄三色进行调节(参数见图7),降低饱和度,提升橙、黄色的明度,并适当改变橙色的色相(去红转黄),使人物的肤色趋向正常;同时对绿、浅绿两色调节(参数亦见图7),主要调节柳树的色泽与亮度,获得图8的效果;
4、调整局部区块影调,协调整图视觉。
先打开径向滤镜工具,在人物右后方较为明亮的桥栏杆部位拉出一个椭圆区块(图9),然后将鼠标移人工具调板,点击下部“范围蒙版”右侧的下拉菜单按钮(图10白圈),在弹出的下拉菜单中选点“明亮度”(图11),调板向下展开,显出一组明亮度范围蒙版的调节控件,默认下亮度范围为0/100(图12);
5、打开亮度范围蒙版后,将羽化量调为10,并勾选“反向”复选框,用鼠标左键点击吸管(亮度范围选择器,图12),鼠标箭头变成吸管,并游离于浅灰小圆,将吸管移入桥栏上的径向选区,吸管头部点击栏杆明亮部位(图13),调板上的范围指示滑块的位置会随之改变,由原来的0/100变为65/100(图14);
6、勾选预览窗下“显示选定的蒙版叠加”复选框,选区内凡在65/100亮度范围内的部位,均变成红色区块(图15),但遗憾的是,图15选区正中下部黄线范围内是桥侧旁台阶边扶手石柱的柱头,它的亮度应与柱身相同,所以这一部位的蒙版区域应擦除,而柱头右侧浅蓝色细线圈住的部分属于桥栏下的石梁,梁端上半部在选区内(呈现红色)而下半部位不在选区内,没红色显示,应通过添加画笔将其涂上红色,使端面的亮度与桥的石栏一致(图15)。
7、点击径向滤镜工具调板眉头上的“画笔”(图16),打开调板下部画笔设置项,点选“擦除”画笔(图17),并按图17所示数据调节擦除画笔的大小、羽化量及流畅度,将画笔头移入扶手石柱头部红色部位,画笔头中心显示“-”号,仔细涂抹,将其擦除红色(图18所示);
8、改点画笔的A笔(图19),并按图19所示数据调设各项,将鼠标左键画笔头移入桥梁端面,画笔头中心显示“+”号,仔细涂抹选区外端面,将其涂为红色(图20),直至断面全部涂红(图21);
9、“显示选定的蒙版叠加”,消隐选区内红色,开始调节径向滤镜调板相关项数据,减少曝光量并降低对比度,获得图23效果;
10、点径向滤镜工具调板“蒙版/新建”项(图24),在背景屋顶处拉出椭圆形选区(图25),并参照第4点,勾选调板下部的“反向”复选框,点击“范围蒙版”右侧的下拉菜单按钮(图10白圈),在弹出的下拉菜单中选点“颜色”,并用鼠标箭头点击吸管;选取吸管后,按住Shift键在屋顶墙面上选点两处(图25);再次点击吸管移走后的灰色圆点,将吸管归位,数量滑块左移至7(图26);然后调节调板效果栏内的曝光度与阴影滑块,数据见图27,获得图28效果。
11、再次选点径向滤镜调板的新建钮,在背景中河边较亮的墙面上拉出第3个选区(图29),并参考第一个径向滤镜选区的调整方式,将其添加的范围蒙版设置为亮度蒙版,并在较亮的墙面位置用吸管吸取明亮点(参阅前4、5两点内容),获得的亮度范围参看图30红色区域,范围参数为69/100;然后调节亮度滑块,左移至-1.25(图31),获得图32效果;
12、再次点新建钮,并在预览图右下角以石盆为中心拉出一个椭圆形选区,设置为亮度蒙版,吸管点击石盆亮块(图33)后可检查到如图33的红色调整范围,范围值为77/100,参考图34所示数据调整,获得图35效果,近前的石盆和较远处河岸畔的亮块均调暗;
13、鉴于远处河畔较亮的一棵柳树中间部位较暗,便在相应位置拉出第5个径向选区,并以较暗部位作为选点设置亮度蒙版(图36中红色区域),按图37所示数据调整相关项,获得图38效果,图39为整图效果。
14、纵观整图,依据空气透视近暗远亮的特征,远处的一丛柳树调得稍亮以后,近处的地面和畫面右侧的石质扶栏还略显亮了一些,还需将它们稍稍压暗,才更符合视觉规律。
按图40所示,在近前地面添加一渐变区域,然后按图41所示数据,调节相关项控件滑块,获得图42效果(地面略变暗);
15、然后点渐变工具调板上“蒙版/新建”钮,拉出左侧石栏处的第二个渐变选区(见图42红色区域),再按图43所示数据,调节相关项控件滑块,获得图44效果;
16、最后导出,成片效果见图2。
例二、改变背景色彩,营造环境气氛
我们知道,色彩是有感情的,选择不同色彩效果的背景,可以表示喧闹、热烈、冷静、清新、忧愁、欢愉等多种情感信息,选择或改变背景的原有色彩,可以有效地引发读者的情感体验,传递画面的主题创意,获得理想的审美效果。本例便是运用修图软件的特殊功能,改变背景色彩,营造合适的环境气氛,达到增强主题表现的目的。图45为原片,图46为调整后的效果图。
1、进入基本调板,按常规调节色调各项参数,具体数据见图47,获得效果见图48;
2、调后感觉人物与背景均不够理想,人物肤色偏橙色,脸部与手的阴影过浓,肤质不够细腻,背景反差略大,尚可更为朦胧,继续调整色温与偏好各项(图49)。其中,提高色温值,以减弱偏橙中的黄色成分,保留皮肤中的肉色效果;调高纹理数据,使发丝更为清晰;降低清晰度值,使肤质更为细腻,向左调去朦胧值,为增添画面(尤其是背景)的朦胧效果,同时亦可使画面整体显得白一些;提高鲜艳度,为使暗部色彩保持一定的鲜艳度,同时使颜色发暗;降低饱和度控制整幅画面的颜色不至于过度艳丽,调整后效果见图50,基本达到了预想要求,朦胧感增强,但内涵与意境仍略显不足。拟改变背景色调,将其调蓝,以营造清新、沉静氛围,与人物闭眼吹箫的动作表情相映,彰显箫声悠远、绵长的意味。
3、点击渐变滤镜工具,跳出调整面板,在预览图上拉出一个均衡变化的选区(即自上而下将渐变效果最大的粗线拉出底边,勾选“显示选定的蒙版叠加”复选框,可见红色均匀覆盖,效果见图51);在调板下部设置颜色范围蒙版(操作参阅上例第4、5点,显示见图52下部)后,将鼠标点吸管并移入预览图,在图52所示的位置,按住Shift键添加4个颜色采集点,并将数量滑块调至61:
4、然后调曝光度栏下4项数据(图53),获得图54效果;
5、再调色温、色调及饱和度(图55),效果见图56;
6、但仍感背景蓝色略闷,人物橙色略微浓艳,需进行单色调节。打开颜色调板,将橙色、蓝色饱和度均下降,并调节蓝色色相、明亮度,具体数据见图57,背景蓝色较前显得通透,人物肤质也得到改善,导出后获得图46。观之,似乎耳边传来了绵长醇厚、幽远沉吟的箫声。

