全面控制Windows 10的“通知”
金牛
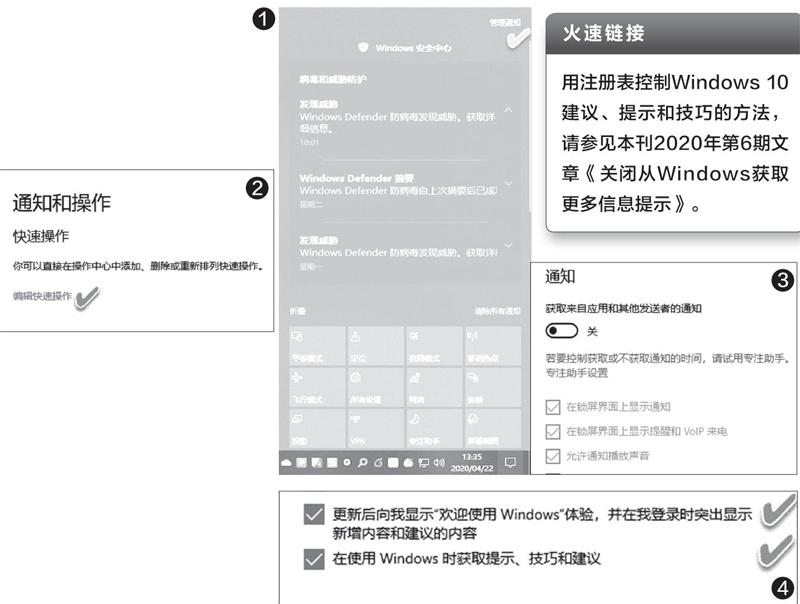
1.从操作中心快速控制系统通知
虽然我们可以通过Windows 10的“设置→系统→通知和操作”,进入通知管理设置界面,为任务栏右下角的通知弹出面板定制可通知的项目,但最快速的进入方法,莫过于直接在操作中心面板的右上角点击“管理通知”(图1)。
同樣,如果要编辑快速操作,也不需要到“通知和操作”设置窗口,直接在操作中心对通知项目进行右键编辑即可。“通知和操作”设置窗口中的“编辑快速操作”文字链接,其实和操作中心是相通的(图2)。
2.控制获取或不获取通知的时间
控制的具体项目可以通过操作中心设置,而获取或不获取通知的时间从哪里控制呢?右击任务栏右侧的操作中心图标,并选择“专注助手”,或者在系统“通知和操作”设置窗口中点击“专注助手设置”,就可以实现全面控制了。
3.控制系统应用和其他发送者的通知
对于来自系统应用和其他发送者的通知,Windows10设了一个总的控制开关(即“通知”下方的开关)(图3)。当这个开关关闭之后,所有与之相关的“在锁屏界面上显示通知”、“在锁屏界面上显示提醒和VoIP来电”、“允许通知播放声音”等3项内容都将自动关闭。反之,如果这个开关开启之后,我们便可以根据需要控制这3个选项了。
4.控制系统本身的建议、提示和技巧
除了系统应用向用户发送各种提醒通知外,系统本身也会在开始菜单、资源管理器、桌面等许多地方,随机地向用户发送一些消息,这其中可能包括新品链接、功能介绍、游戏链接等。如果我们不需要这些信息,可在“通知”设置栏下将对应的两个选项的选择去掉(图4)。这两个选项与上述“通知”总开关是否开启无关。
5.控制特殊发送者对系统的通知消息
一些特殊的发送者程序(例如:Cor tana、存储设置、安全和维护、自动播放、设置、截图和草图、Microsoft Edge、Skype等),拥有自己的消息控制系统。如果我们希望能够集中控制来自这些应用的通知,需要在系统“通知和操作”设置中,开启“通知”总开关,然后选择开启这些特殊应用的通知开关。

