全面增强右键“本领”
波哥
首先,下载并安装Riqht CIick Enhancer免费版(下载地址:https:∥rbsoft.org/downIoads/right-click-enhancer/Right-CIick-Enhancer-Setup.exe)。软件运行后,默认的界面为英文界面,点击Language菜单并选择“Chinese Simplified”选项,将软件简体中文化。软件以8大模块的清晰排列方式,将其主要功能展现给用户,我们只需点击相应的按钮,即可启动对应的功能(图1)。
1.为右键菜单添加实用的功能
在桌面、文件或文件夹的右键菜单中,已经包含了常用的实用功能项目,但还有许多功能是无法通过右键菜单访问的,我们可以将这些无法访问的功能变成可以随时能够通过右键菜单调用的选项。
首先,点击软件主界面的Right Click Twaeker模块按钮,弹出添加右键实用功能的对话窗口(图2)。然后,我们只需在列表中选择添加需要在右键菜单中出现的功能即可。注意,如果电脑中安装有安全保护软件,可能会弹出保护提醒,这时,要选择放行对系统的修改,若禁用则无法达到预期的目的。
这里给大家推介几个实用的右键菜单项:“上帝模式”,这是我们熟悉的超级控制命令的集合;“用记事本编辑”,当希望用记事本打开某个另类文件时比较有用;“计算文件Hash”和“比较文件Hash”,这两个选项对生成和核对文件的校验信息非常方便;“打开命令行提示符于此”,为文件夹添加以“命令提示符(管理员)”窗口打开的快捷途径;“创建文件清单”和“打印文件清单”,将当前文件夹下的文件列表保存为文件或从打印机上打印出来。
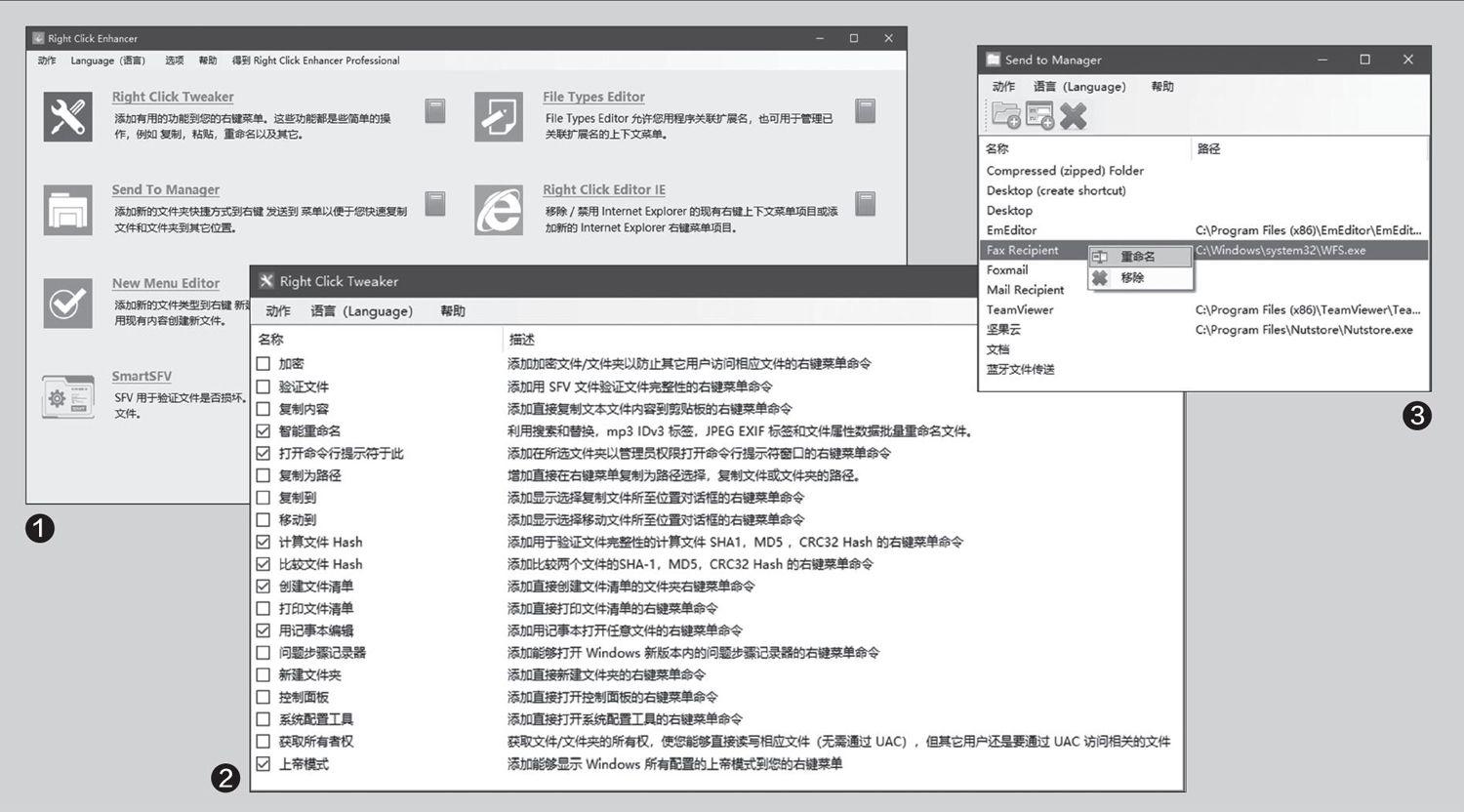

2.为右键“发送到”添加新项目
在软件主界面中点选“Send To Manager”模块按钮,启动“发送到”管理窗口。在该窗口中,如果我们要对已有项目进行删除或重命名,只需在项目上右击,然后选择“移除”或“重命名”即可。如果要在右键“发送到”菜单中添加新的目标文件夹,点击工具栏上的添加文件夹按钮即可实现。如果要添加新的目标程序,点击工具栏上的第二个按钮,即添加程序按钮,指定目标程序的位置和程序名即可完成添加(图3)。
3.用右键创建更多类型的新文件
在系统默认的右键“新建”文件中,只有一些固定的文件类别,新安装的某些软件也会添加一些新项目。如果在不安装别的软件的情况下,需要给右键“新建”菜单添加更多新的文件类别,可以用“New Menu Editor”模块来完成。
启动“New Menu Editor”窗口,我们可以看到,窗口中的文件扩展名被分为True和False两大类,其中True为当前可用的新建文件类型项目,而False为当前无法新建的文件类型项目,但这些文件的扩展名已经注册到系统注册表当中了。这时,如果要将某个尚未注册到右键“新建”菜单中的项目添加为可用的菜单项,只需选择该项目,然后点击“√”按钮即可。如果要将某个新建文件类型从右键“新建”菜单中剔除,只需选中该项目,然后点击“×”按钮即可(图4)。
4.修改或添加某类文件的右键菜单项
对于文件扩展名关联的右键菜单项目,我们可以借助于“File Types Editor”模块进行管理。进入该管理窗口,从左侧列表中点击要管理的文件类型(例如.doc),右侧窗口会出现目前该扩展名可用的命令项目(如编辑、新建、打开、打印等)。选择其中的一个项目并点击右侧窗框上的编辑按钮,即可对该项所对应的程序或脚本进行编辑修改。如果要添加新的命令或腳本参数,点击“+”号按钮进行添加即可(图5)。
5.修改或添加IE窗口的右键菜单项
IE网络浏览器中也有许多我们常用的右键菜单项目,此类项目也可以按需自定义。首先,点击软件主界面的“Right Click Editor IE”模块按钮,启动编辑器窗口,然后进行编辑。如果要精简现有的右键菜单项,只需选中项目,点击“×”按钮即可。若是要添加新的右键菜单项,点击“+”按钮,然后在“添加菜单扩展”窗口中输入菜单名称和命令动作的脚本,点击“接受”按钮即可(图6)。

