学会原画录屏 你也能当讲师
Overload
傲软录屏(下载地址:https:∥www.apowersoft.cn/)是一款专业的录屏软件,它支持Windows、Mac、iOS、Android等多端录制屏幕画面需求,并支持实时编辑。你可以轻松录制摄像头、在线视频、桌面演示操作、各类游戏等等,能完美實现音画同步等功能(图1)。
傲软录屏的界面极为简洁,控制功能一目了然。如果这个时候按下“REC”按钮就可以开始录屏了。不过在这之前,笔者还是推荐先进行基础的设置为宜——单击右上方的“设置”进入功能设置界面(图2)。
第一个设置项目是输出目录,自行定义合适的存放位置即可,这里不多说。在视频设置部分,可以根据自己的实际情况进行调整,尤其是比特率一项,如果要临时发送给别人当做讲解,可以降低一些,设置为1800kbps一般就够了;如果要上传视频到各在线平台,笔者建议设置在3000kbps~5000bkps为宜(图3)。
向下滚动或者点击“截图”,建议勾选“显示鼠标区域”一项,并勾选“记录鼠标点击”,这可以让操作的细节更加直观突出,方便观看者浏览(图4)。
到“录制”一项,首先要勾选的两个选项分别是“使用硬编码提高性能”及“提升画面采集效率(推荐)”,尤其是前一项,可以充分利用电脑的显卡硬件编码功能,提升录制时的编码效率(图5)。
快捷键一项,可以根据自己的使用习惯设置,笔者这里推荐使用组合快捷键方式,例如复合勾选“Ctrl、Shift、Alt”中的某两个,这样不容易与其他预设快捷键冲突(图6)。
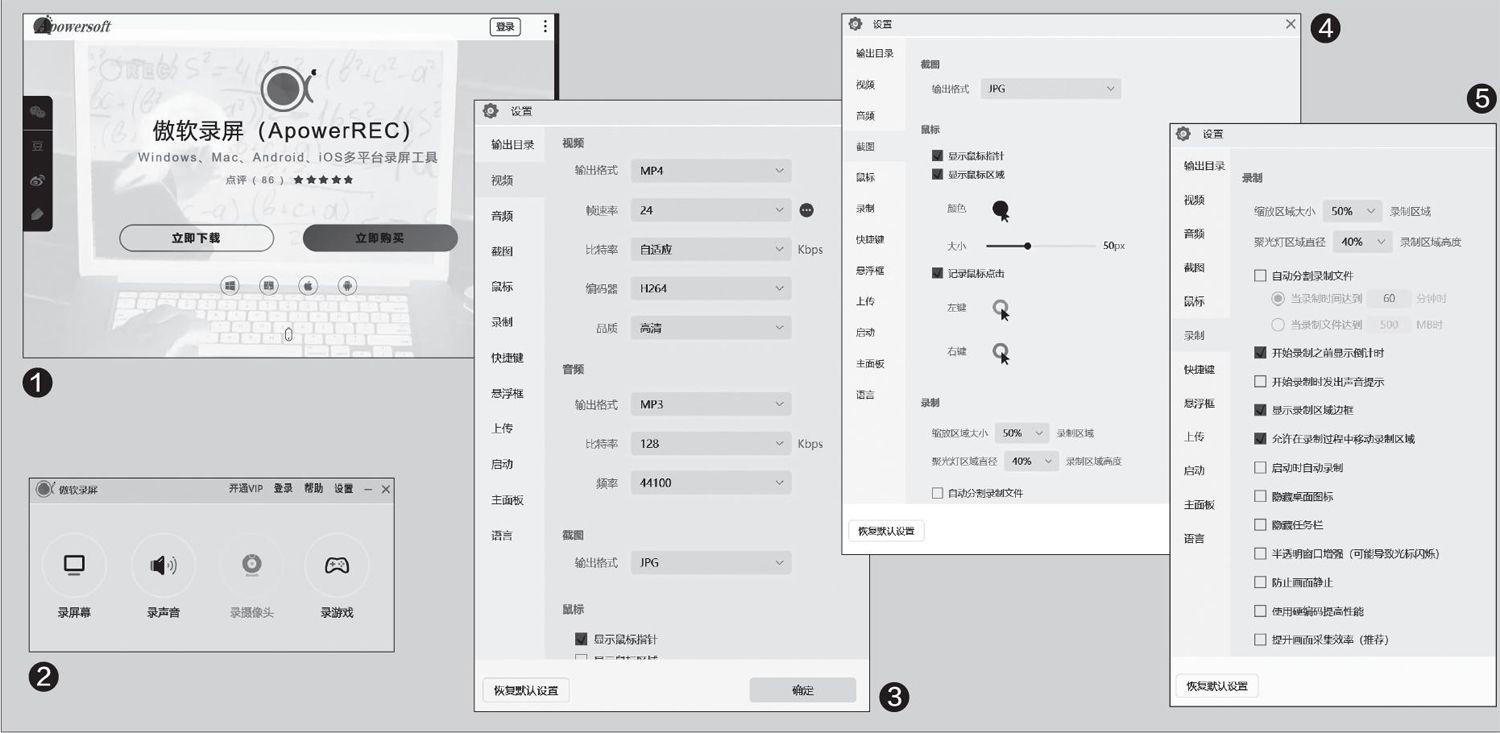

如果是单一显示器,推荐勾选“录制时隐藏”,如果是多显示器则可以不考虑。其他设置我们也可以根据实际情况进行调整,这里就不赘述了(图7)。
回到主界面,在录制之前还需要进一步设置录屏的细节。点击屏幕按钮,在弹出的子菜单中,首先要选择录屏区域,特别是使用多显示器时,务必要明确设置一下要录制的屏幕究竟是哪一个(图8)。
另外,如果你要切换录像选择,除了可以按下返回按键之外,还可以在左上方点击下拉菜单,选择要录制的内容,如切换到录制游戏或者声音(图9)。
回到刚刚的屏幕录制设置部分,除了屏幕选择之外,录制的区域分辨率也可以根据情况设置,固定区域提供了多种分辨率进行设置(图10)。
如果固定分辨率区域没有你想要的,也可以点击“选择区域”,自定义拉伸对话框进行设置,非常方便(图11)。
一切设置完毕,点击“REC”按钮即可开始录像。注意,如果刚刚设置了“录制时隐藏”,其界面会从桌面退出,缩小到系统任务栏的托盘中(图12)。
如果录制时有一些设置部分需要高亮提示,可以按下F4按钮,傲软录屏会显示一个聚焦区域,让观看视频的人能够确认内容重点(图13)。
如果有必要提示用户一些关键信息,我们还可以使用做软录屏的涂鸦功能,通过文字录入或者直接手写绘画的形式提示用户,这些一并都会被录制下来(图14)。
录制完成的视频,会在视频列表中显示,你可以将其拷贝到其他视频编辑软件中进行二次加工,或者直接发送给别人浏览观看。总体来说,做软录屏的录制功能十分强大,但是操作却极为简单易用。如果你正在为录屏发愁,不妨来试一试吧(图15)!

