文字快闪 PPT轻松做
平淡
简单设置 使用幻灯片切换制作
我们首先新建多张幻灯片,将背景填充为黑色,依次点击“插入→艺术字”,在每张幻灯片中分别插入黄色的艺术字,并将文字设置在幻灯片中的不同位置。同时还可以为文字设置不同的朝向,如将第1张幻灯片上的文字复制到第2张上,并逆时针旋转90度,在添加特定的切换特效后会有更好的显示效果(图1)。
选中第1张幻灯片,点击菜单栏中的“切换”,“效果”选择“闪光”;“声音”选择“爆炸”,并勾选下面的“播放下一段声音之前一直循环”;“持续时间”设为“0.25s”;在“换片方式”中勾选“设置自动换片时间”,时间设为“0.25s”。最后点击“应用到全部”,这样每张幻灯片就有了同样的效果(图2)。
当然,我们也可以为每一张幻灯片设置不同的切换效果,如把第2张幻灯片设为“平滑”,第3张幻灯片设为“上拉帷幕”等。选中最后一张幻灯片,去除“声音”下“播放下一段声音之前一直循环”的勾选(防止背景音乐一直播放),接着切换到“幻灯片播放→从头开始”,即可看到快闪文字视频效果。每张幻灯片会依次自动地切换,同时伴随“闪光”和“爆炸”的背景音乐(图3)。
满意的话,依次点击“文件→导出→创建视频”,根据需要选择视频质量及“放映每张幻灯片的秒数”等,最后点击“创建视频”即可(图4)。
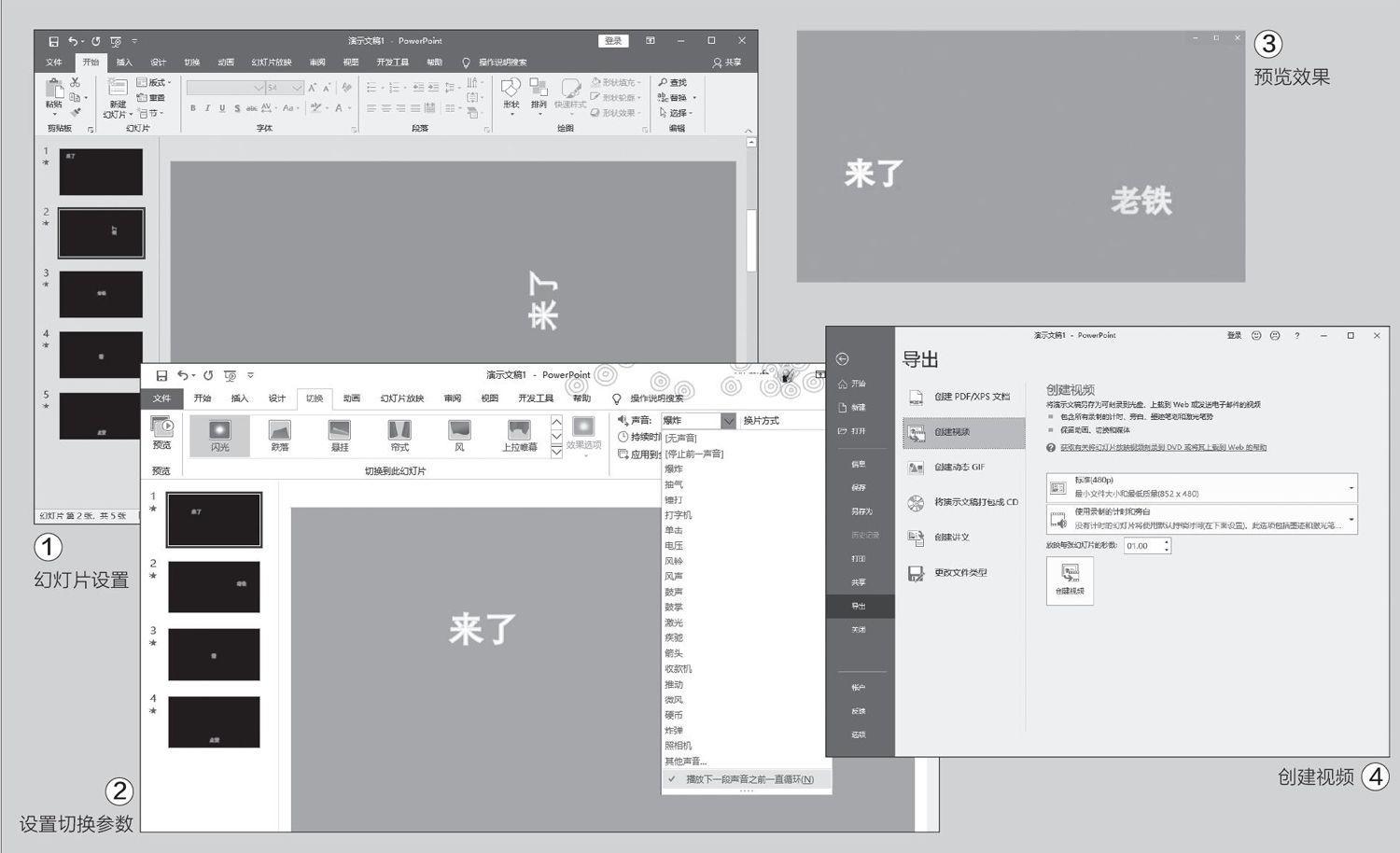
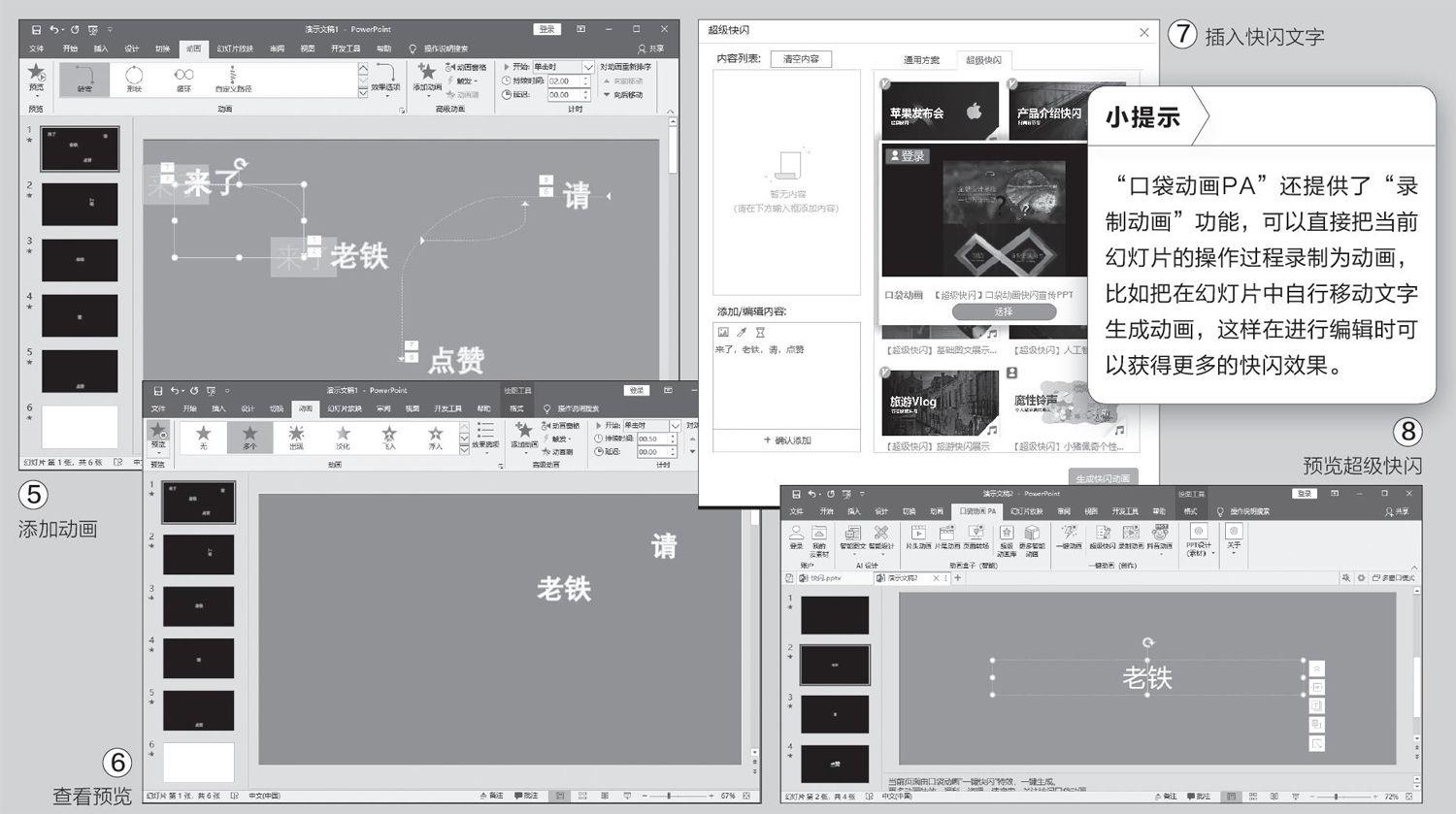
效果更豐富使用动画制作快闪文字
上述方法操作起来比较简单,不过如果需要展示的文字较多,幻灯片的数量也会随之增多,操作起来就多有不便了。我们可以将所有的文字都放置在同一张幻灯片中,通过设置不同的动画效果来实现快闪。
新建一张幻灯片,然后输入所有需要设置快闪效果的文字并将其调整到合适的位置。选中第1个文字,依次切换到“动画→添加动画→转弯”,按提示在该文字上添加一个路径动画,接着调整起始路径,使得结束路径在第2个文字的前方,“持续时间”设为“0.5s”。继续点击“添加动画”,为该文字添加一个“消失”的退出动画。操作同上,使用“动画刷”依次为其他的文字添加上动画,并调整起始位置,使得快闪文字按照“来了,老铁,请,点赞”的顺序依次移动(图5)。
若要添加背景音乐,依次点击“插入→音频→PC上的音频”,可以对插入的音频进行剪辑(只选择最合适的片段),同时勾选“循环播放,直到停止”和“放映时隐藏”复选框,最后点击“预览”即可查看最终的效果(图6)。
同上,可以将其导出为视频文件。或者导出为GIF图片(选择创建为GIF动态图片),可以将导出的图片发送到QQ、微信等应用内作为动态表情使用。
制作更高效 使用PPT插件“口袋动画”制作
上述方法需要用户手动设置幻灯片的切换和动画效果,如果希望能更高效地制作快闪文字视频,还可以借助PPT插件“口袋动画”来制作(http:∥www.papocket.com/)。它自带快闪文字特效组件,只需通过简单的设置即可完成。
安装完插件后依次点击“口袋动画PA一超级快闪”,在弹出的对话框中输入需要制作快闪的文字(每个需要分段显示的汉字通过逗号分开),点击“确认添加”,接着再选择自己需要的快闪效果(图7)。另外还可以插入图片等内容,虽然其不支持插入动画,但可以使用GIF图片替代。
最后点击“生成快闪动画”,它会自动地新建一个PPT文档,并在每张幻灯片中添加上快闪动画效果。我们也可以对每个文字的动画效果进行编辑,比如选中某一个文字后依次点击“口袋动画PA→抖音动画→生成Monkey Text”,这样即可快速地生成抖音风格的动画。此外,还可以重新选择其他的快闪模板生成动画,预览满意后再将其导出为视频或GIF图片(图8)。

