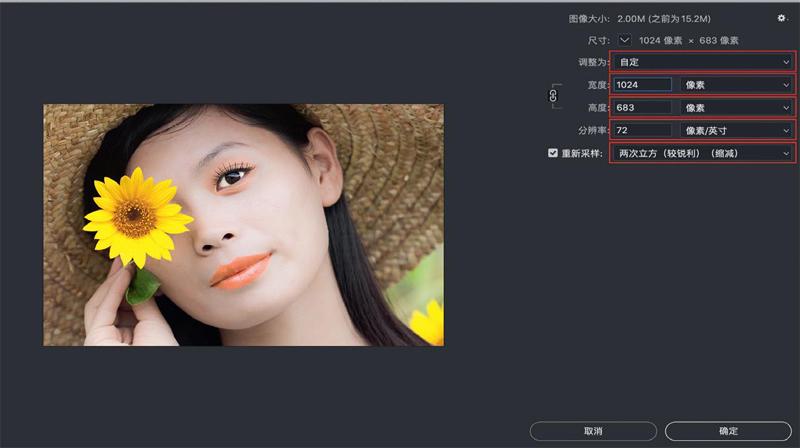图像插值、缩放诀窍
石礼海

图像如何插值放大和缩小并呈现最佳的视觉效果,一直困惑着广大摄影爱好者。本期数字课堂将为大家细细道来。
案例原图:这是一张Raw格式拍摄的图像,在CameraRaw中裁剪如图所示,裁剪后的图像大小为2827×1885=5.3百万像素。想把图像扩展至6060×4000=24.5百万像素,用于打印或投稿;再将图像缩放至1024×683=0.7百万像素,用于流媒体交流使用。
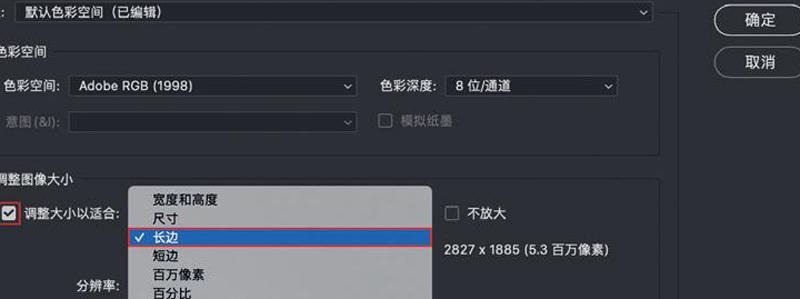
最佳缩放方案
如果图像是Raw格式拍摄,最佳的放大方式是在CameraRaw中。因为Raw格式完整地记录了數码相机传感器的原始信息,同时记录了由相机拍摄所产生的一些元数据,是未经处理、未经压缩的格式,我们形象地称为“数字底片”,有很强的宽容度。原始尺寸扩展一倍,画质有保障,扩展二倍也可以,扩展再高虽然有风险,效果也比插值放大的效果好。
1
在Camera Raw中打开案例图像,点击图像下方的“工作流程选项”展开工作流程选项菜单。勾选“调整大小以适合”并展开其选项,选择“长边”。
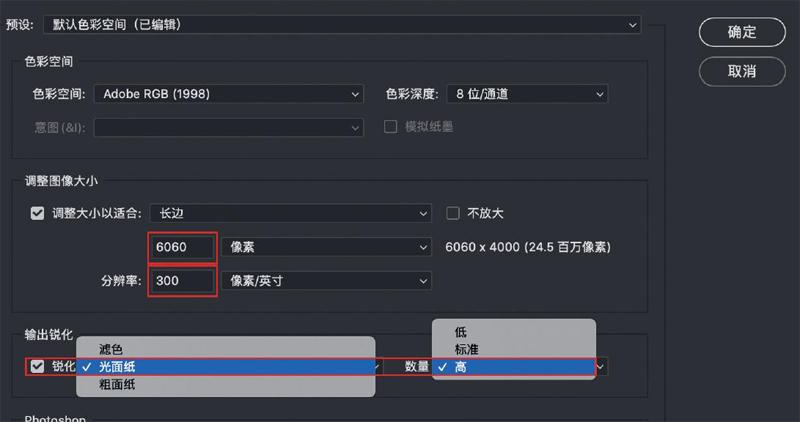
2
长边输入6060像素,分辨率为300DPI;勾选“锐化”,展开锐化选项,选择“光面纸”(“光面纸”或“粗面纸”取决于打印纸张);展开“数量”选项,选择“高”并点击“确定”。

3
将图像缩小的方法和放大的方法相似,长边输入1024像素,分辨率为72DPI;勾选“锐化”,展开其选项,选择“滤色”(“滤色”用于浏览器);展开“数量”选项,选择“低”并点击“确定”。
JPG格式图像缩放方案
JPG格式图像的缩放在Photoshop中效果更好,展开“图像”菜单,选择“图像大小”并弹出其菜单栏。
想插值缩放JPG格式的图像,就要先了解“图像大小”菜单栏的功能属性。

①自动:(不推荐使用)。
②保留细节(扩大):可在放大图像时使用“减少杂色”滑块消除杂色(保留细节2.0的升级版(推荐使用)。
③保留细节2.0:选取该方法,可在调整图像大小时,保留重要的细节和纹理。(缩小图像推荐使用)
④两次立方(较平滑)(扩大):一种基于两次立方插值且旨在产生更平滑效果的有效图像放大方法。(推荐使用)
⑤两次立方(较锐利)(缩小):一种基于两次立方插值且具有增强锐化效果的有效图像减小方法。(推荐使用)
⑥两次立方(平滑渐变):一种将周围像素值分析作为依据的方法,速度较慢,但精度较高。(推荐使用)
⑦邻近(硬边缘):一种速度快但精度低的图像像素模拟方法。该方法会在包含未消除锯齿边缘的插图中保留硬边缘并生成较小的文件。(课件截图或插图使用较好)
⑧两次线性:生成中等品质的图像。(不推荐使用)
⑨要保持最初的长宽比,请确保启用“约束比例”选项。如果你要分别缩放宽度和高度,请单击“约束比例”图标以取消它们的链接。
⑩要更改图像大小或分辨率以及按比例调整像素总数,请确保选中“重新采样”。要更改图像大小或分辨率而又不更改图像中的像素总数,请取消选择“重新采样”。
看了以上使用功能和插值运算方法后,我们该如何在Photoshop中,对JPG图像进行插值缩放呢?
我极力推荐影友们使用以下插值缩放方案:
1.具有强烈质感和纹理的图像放大时,请使用“保留细节(扩大)”。比如:古建筑、近景山体、土陶制品等图像。
2.具有强烈质感和纹理的图像缩小时,请使用“保留细节2.0”。
3.具有唯美柔和的图像放大时,请使用“两次立方(较平滑)(扩大)”。比如:美女、唯美风光、雪景,花卉等图像。
4.具有唯美柔和的图像缩小时,请使用“两次立方(较锐利)(缩小)”或“两次立方(平滑渐变)”。

1
将裁剪后的图像进入Photoshop中。展开“图像”菜单,选择“图像大小”并弹出图像大小菜单栏。在“宽度”文本框旁边的菜单中选取度量单位为百分比,宽度为110%。这样每步放大10%,将有效抑制因插值放大给图像带来的伪影现象。插值计算选择“两次立方(较平滑)(扩大)”。如此循环操作八次,图像的宽度达到6060像素,达到图像放大的目的,画质令人满意。放大具有强烈质感和纹理的图像放大时,请使用“保留细节(扩大)”,“减少杂色”设置为1%,操作步骤同上。
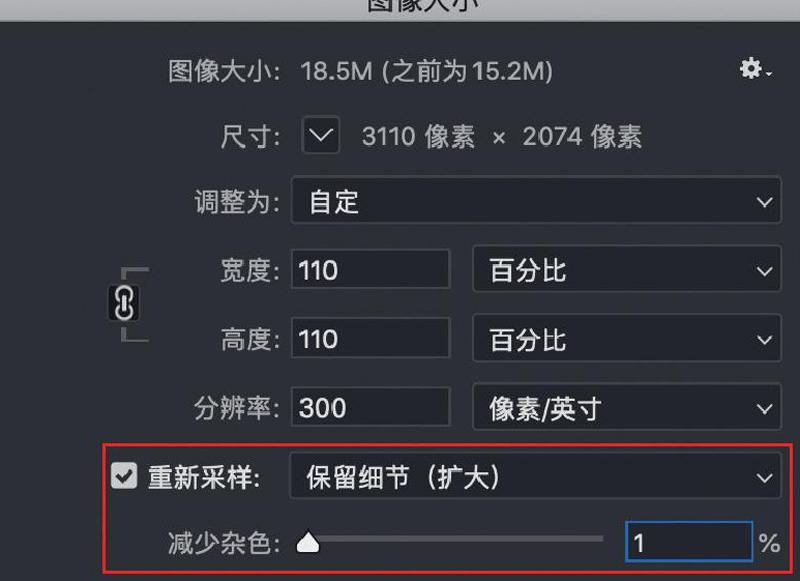
2
将图像缩小做如下设置。“宽度”为1024像素,分辨率为72PPI,插值计算选择“两次立方(较锐利)(缩小)”,效果令人满意。