按需打造为Windows 10添加“任务栏”
2020-10-20 06:02俞木发
电脑爱好者 2020年19期
俞木发
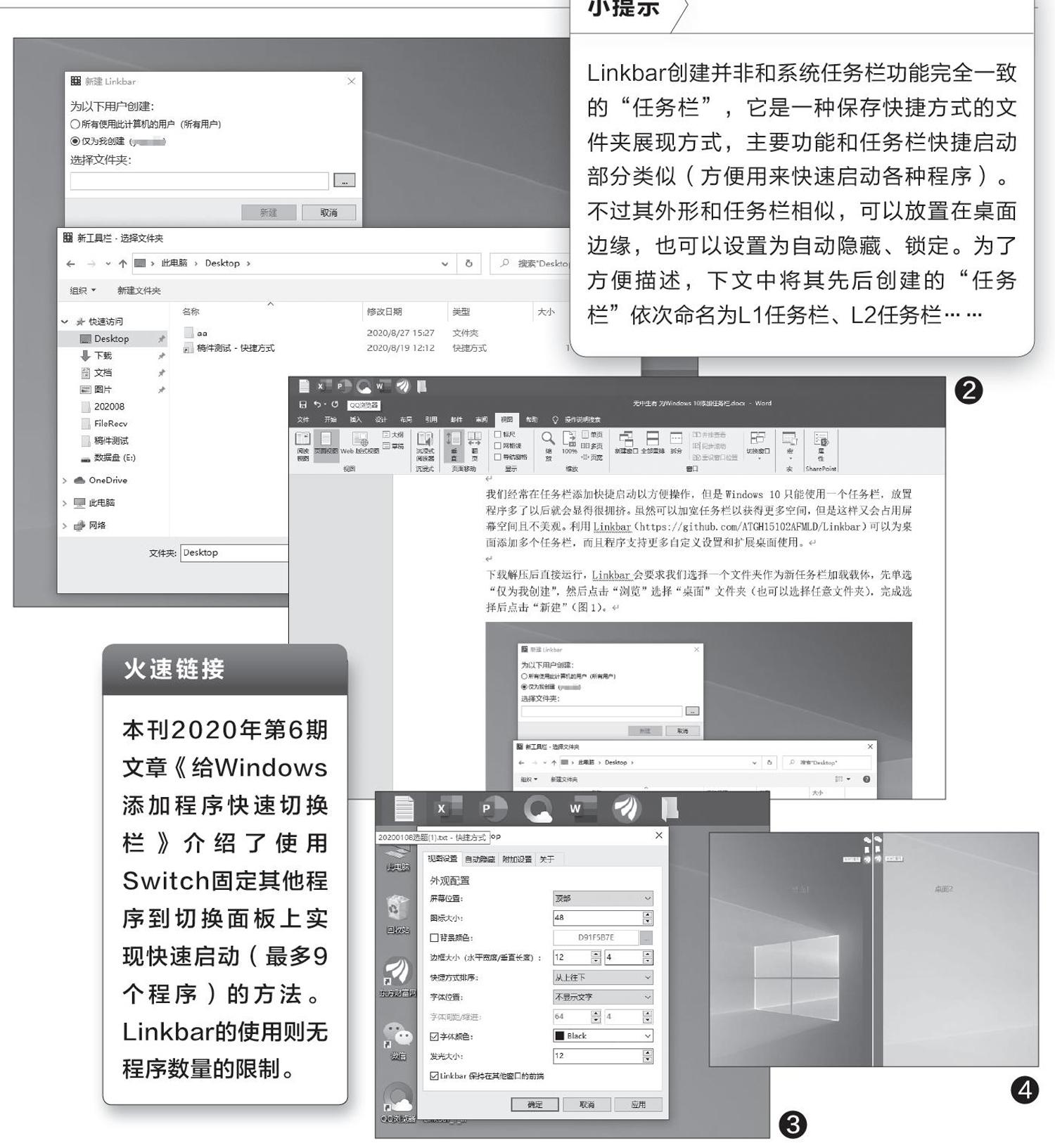
Linkbar启动后会要求选择一个展现的文件夹,先选择用户(为当前用户还是本机所有用户),然后点击“浏览”,选择“桌面”文件夹(也可以选择任意文件夹),完成选择后点击“新建”(图1)。
此时默认会在屏幕上部区域新增一个L1任务栏,其中会显示桌面所有快捷方式和文件,而且它默认的显示方式为“置于顶层”,所以我们在运行任何程序时,L1任务栏都随时可用,能够快速启动桌面的其他程序或者访问其中的文件(图2)。
在L1任务栏右击并选择“设置”,可以根据自己的实际需要进行配置。比如对于触摸屏用户,可以切换到“视图设置”,将图标大小设置为“48”,边框大小设置为12×4,这样L1任务栏图标显示会有更大的间隔,方便触摸选择,完成后点击“应用”即可(图3)。
我们还可以对L1任务栏进行更多的设置,比如对于小屏笔记本用户,为了避免L1任务栏占用桌面空间,可以在L1任务栏右击选择“自动隐藏”,这样只有鼠标移动到L1任务栏位置时才会自动激活弹出。
它还可以在扩展桌面上使用,比如当我们使用桌面扩展(如笔记本连接大屏电视)时,可以先在笔记本桌面上的L1任务栏上右击并选择“新建Linkbar”,链接文件夹选择自己经常需要访问的位置(如“E:\稿件”),将新建的L2任务栏移动到笔记本屏幕桌面的右侧并设置为“自动隐藏”,接着将连接的大屏电视显示方式设置为“扩展”(系统通常默认新接入的扩展屏位于笔记本屏幕右侧)。这样,我们在筆记本中将鼠标移动到桌面右侧时会自动显示L2任务栏,在大屏扩展桌面上将鼠标移动到左侧时也会显示L2任务栏,在任意一个屏幕都可以快速访问链接的文件夹(图4)。
猜你喜欢
家庭影院技术(2020年12期)2021-01-18
家庭影院技术(2020年10期)2020-12-14
家庭影院技术(2019年8期)2019-08-27
学与玩(2017年3期)2017-02-16

