将Everything搜索框集成到系统任务栏
如云
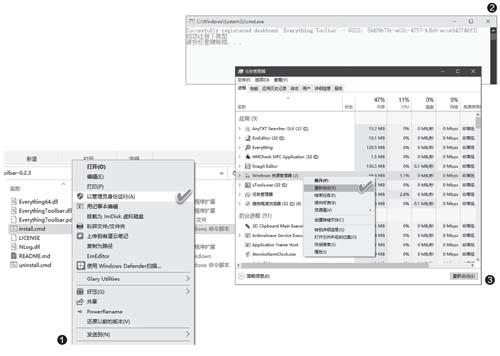
1.通过搜索框插件安装搜索按钮
EverythingToolbar插件不能独立运行,需要Everything软件的支持。也就是说在安装该插件之前,如果你的电脑中尚未安装好Ever ything,则需要首先准备并安装Everything软件。
然后下载Ever y thingToolbar(下载地址:https://github.com/stnkl/Ever y thingToolbar/releases)。解压下载的ZIP包后,会看到其中并无我们使用软件时常用的可执行文件,只有两个CMD扩展名的命令文件。我们只需右键单击其中的install.cmd文件并选择“以管理员身份运行”,即可安装该插件(图1)。
如果屏幕上弹出用户账户控制对话框,请确认通过,然后当屏幕上弹出命令提示符窗口并显示“成功注册了类型”,表示该插件已经安装成功了(图2)。install.cmd文件是通过向注册表中写入特定的信息来完成上述功能安装的,如果想要查看install.cmd的内容,直接用记事本打开它即可。
install.cmd安装成功后,右擊任务栏的空白区域并选择“任务管理器”,在随后启动的任务管理器窗口中,选择“Windows资源管理器”并在其上单击鼠标右键,然后选择“重新启动”(图3),这样Windows资源管理器进程会刷新并重启,插件栏才会起作用。
接下来,在任务栏的空白处单击右键,然后依次选择“ 工具栏→Everything Toolsbar”(图4)。
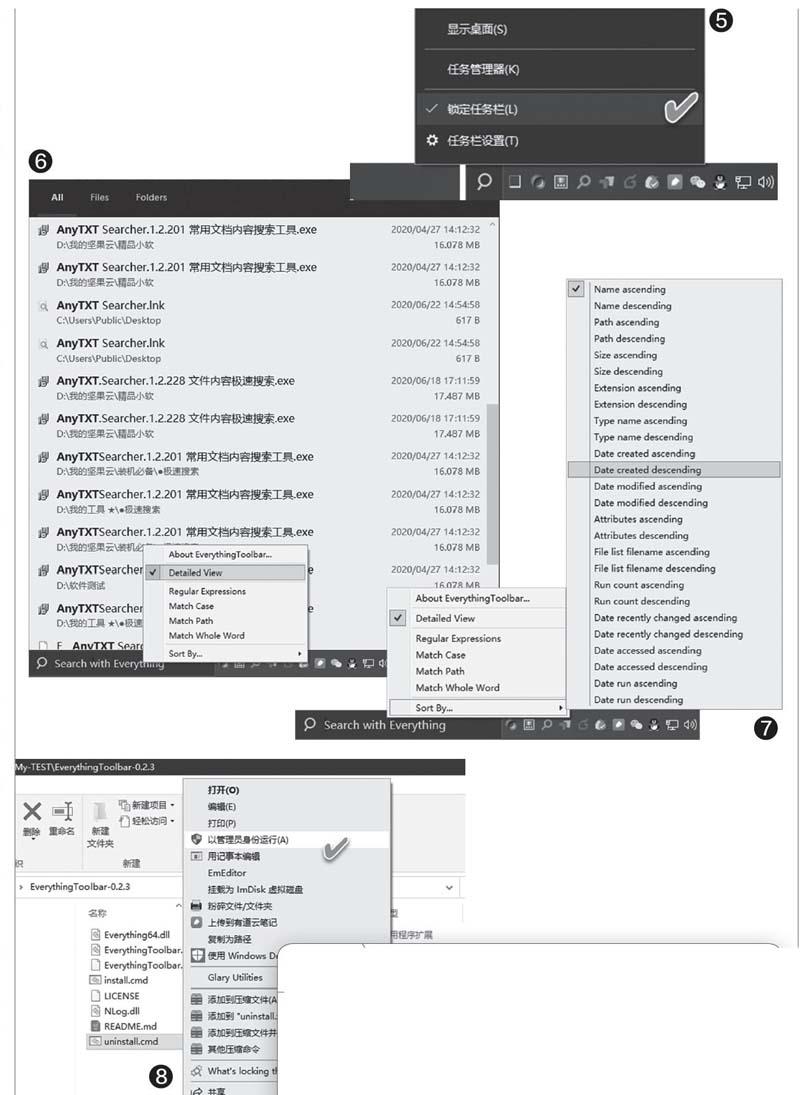
之后,EverythingToolbar的图标便出现在任务栏上。这时,再次右键单击任务栏的空白处并取消对“锁定任务栏”的选择。拖动并扩展EverythingToolbar搜索框的区域到合适的位置和大小,也可以将搜索框移动到任务栏的最左侧位置,若不需要系统原有的搜索框则关闭它。建议操作完成后再次右键点击任务栏的空白处,选择“锁定任务栏”(图5)。
在任务栏上安装了Every thing搜索框之后,我们就可以在其中直接输入关键词进行搜索了,其搜索速度与在Everything软件中完全一样,而且可以节省搜索和呼出Ever y thing软件的时间。
2.用好功能丰富的搜索框右键选项
你可能会注意到,它的默认搜索结果列表只显示文件名或文件夹名以及修改日期,如果搜索后得到多个同名的文件,我们可能无法很好地区分。这时,我们可以右键单击“EverythingToolbar”搜索框,然后选择激活“DetailedV iew”选项,这样便可以将文件路径信息添加到搜索结果的列表中(图6)。
此外,我们还可以通过搜索框的右键菜单选择并使用更多的配置选项,比如:
Regular Expressions(正则表达式)
Match Case(区分大小写)
Match Path(匹配路径)
Match Whole Word(匹配整个单词)
Sort by(排序依据)
在其中的“Sort by”排序依据子菜单中,给出了非常丰富的排序选择条件,我们可以利用文件名、路径、大小、扩展名、日期、属性等多种选项,让搜索结果按照我们设定好的方法进行自动排序(图7)。

